Edge浏览器金丝雀版是一款由微软公司推出的电脑最新网页浏览工具。该浏览器适用于Windows、Android和iOS的轻量级Web浏览器,能够为广大用户提供跨移动设备到Microsoft Windows 10 PC的连续浏览体验,改进了IE时代的所有不足,在安全性上较IE更胜一筹,赶紧下载试试吧!
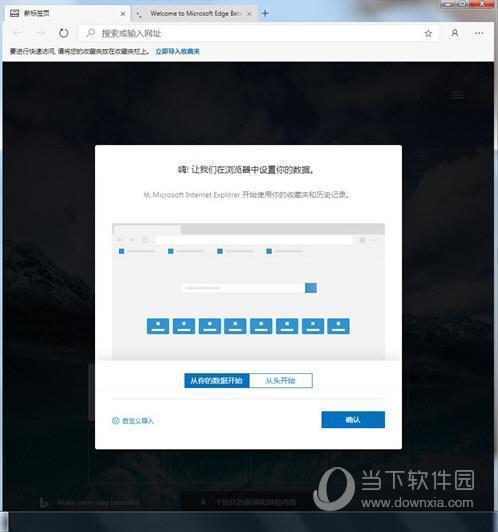
【功能特点】
1、Microsoft Edge浏览器的一项功能是,用户可以在网页上撰写或输入注释,并与他人分享;
2、内置微软Contana,可以很方便地跟用户展开互动。
3、此外,Microsoft Edge还增加了对Firefox浏览器以及Chrome浏览器插件的支持。
4、icrosoft Edge浏览器的交互界面有点像谷歌Chorme浏览器,比较简洁。
5、用户安装的插件将与Chrome与Firefox类似,显示在工具栏上。
6、新的Edge浏览器支持同步书签、密码、历史记录和标签,实现类似于Firefox Sync的功能。
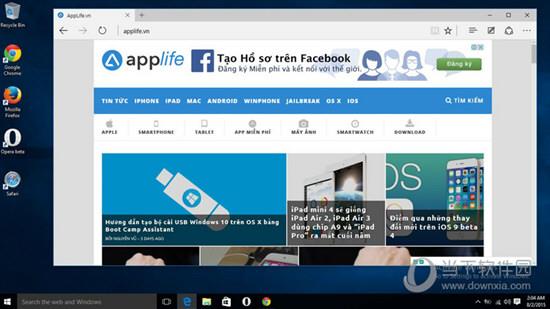
【软件特色】
1、功能集成:功能按钮主要集中在浏览器右上角,当你上手体验Edge所有基本功能无需多长时间,同样的,当你需要找到什么功能,你也可以在右上角的工具栏处找到。
2、阅读模式:体验过阅读模式,就会发现微软在Edge浏览器的阅读界面上煞费苦心:简介的阅读界面,适合阅读的页面布局,而且没有任何广告,用户还可以随自己心意地调整背景和字体。
3、涂鸦功能:阅读时在页面上做笔记是不少网友的习惯。而Edge想让你们的这种习惯在浏览器上也得以实现。涂鸦功能可以让用户用手指或手写笔直接在页面上涂鸦。你还可以使用钢笔或萤光笔,还可以挑选色彩。
4、微软Contana:微软Edge浏览器内置个人语言助理Cortana,提供多项Cortana设置,方便用户根据自己的习惯使用Cortana。如果你在图书馆或者课堂,你可以关闭Cortana。作为Cortana的后端服务,Bing既支持语音输入,也支持键盘输入。
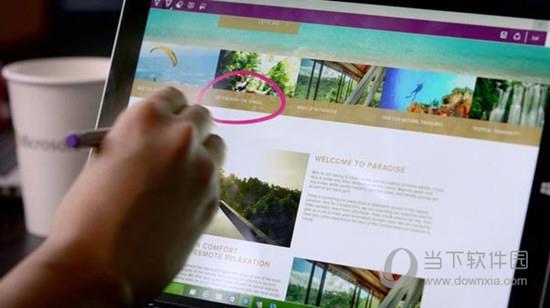
【打不开解决方法】
1、我们搜索gpedit,然后在搜索结果中选择并打开【编辑组策略】,
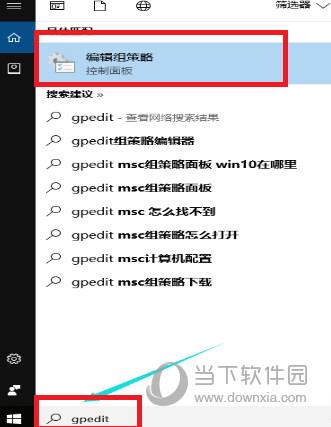
2、进入【本地组策略编辑器】,如下图所示,此时我们选择计算机配置,然后点击展开【Windows设置】。
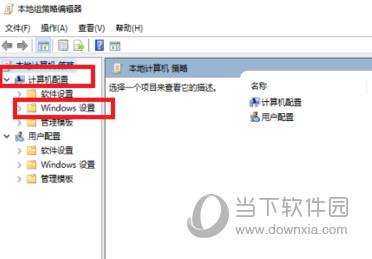
3、展开【安全设置】,我们可以看到【本地策略】,点击展开【本地策略】,
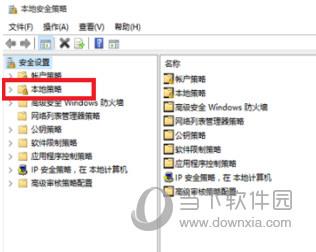
4、此时我们找到【安全选项】并点击,找到下图红色框住的【用户账户控制:管理员批准模式中管理员的提升权限提示的行为】并点击打开。
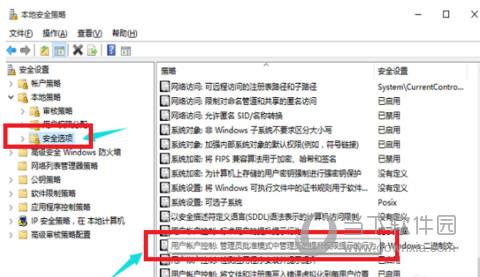
5、此时将进入如下图所示的界面,我们启用这个用户账户控制:用于内置管理员账户的管理员批准模式即可。
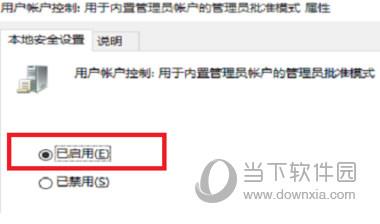
6、保存后将弹出如下图所示的对话框,要求我们重启自己的电脑,我们重启电脑。
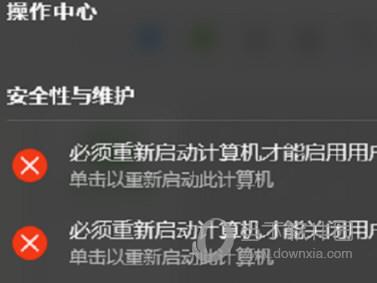
7、重启电脑后我们再次打开Edge浏览器还是会报错的,如下图所示,此时我们选择并点击【启用用户账户控制】。
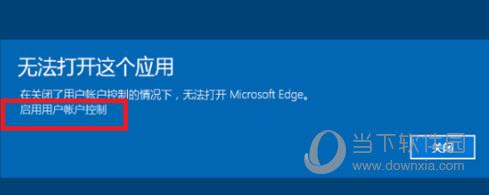
8、进入用户账户控制设置界面,如下图所示,我们将通知的滑动条滑到从上至下数第二个位置。然后点击【确定】按钮。再次重启电脑就可以正常使用Edge浏览器了。
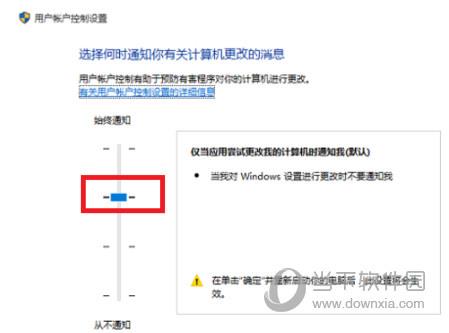
9、另外,我们在第五步的时候,可以点击【说明】查看电脑默认选项是怎么个情况。
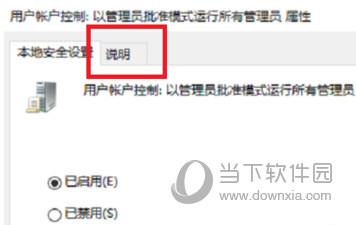
10、点击【说明】后。如下图所示,我们可以参考【说明】进行操作和配置。
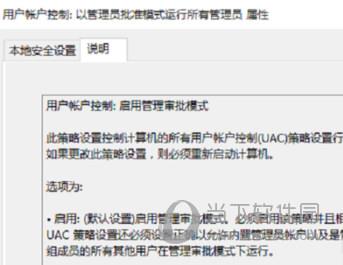
11、同样参考说明修改配置后重启我们的电脑也可正常使用Edge浏览器。
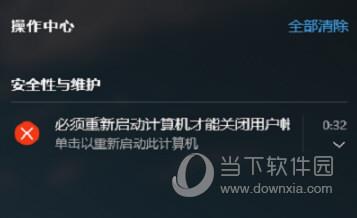
【打开兼容模式方法】
1、在win10系统上,点击开始菜单,选择Edge浏览器,
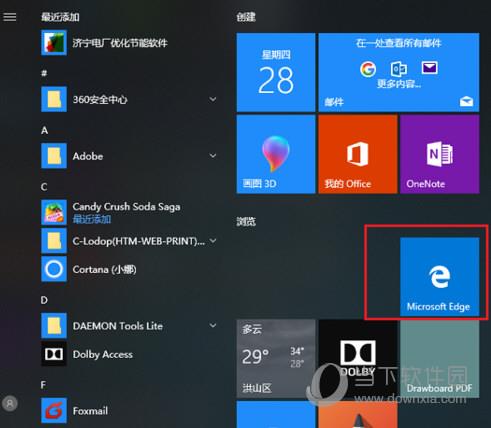
2、打开Edge浏览器之后,点击右上方的三点图标,
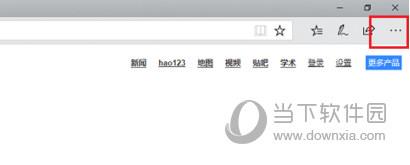
3、Edge浏览器设置兼容模式主要通过ie,点击三点图标,选择“使用Internet Explorer 打开”,
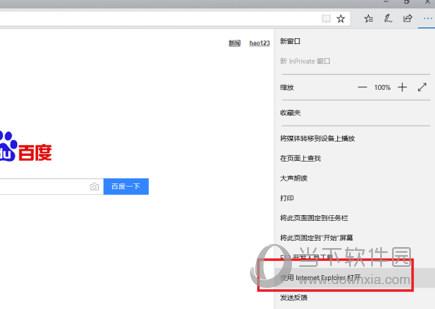
4、打开ie之后,就可以设置兼容模式了,点击设置图标,选择“兼容性视图设置”,

5、进去兼容性视图设置界面之后,将要设置的兼容性网站添加进去,

6、可以看到已经成功设置为兼容模式了,
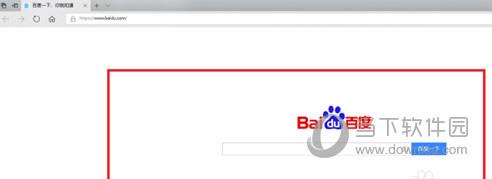
【打开网页慢解决方法】
1、在Windows10桌面,依次点击“开始/Microsoft Edge”菜单项
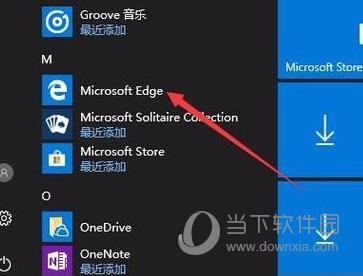
2、这时就可以在Windows10系统中打开Edge浏览器了。
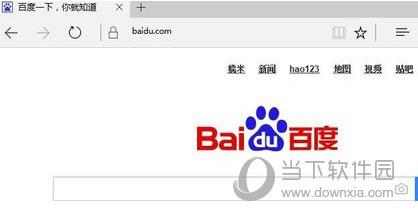
3、在浏览器的地址栏中输入命令about:flags,然后按下回车键
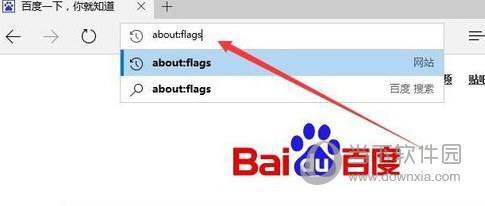
4、这时就会打开edge浏览器的“开发者设置”页面。
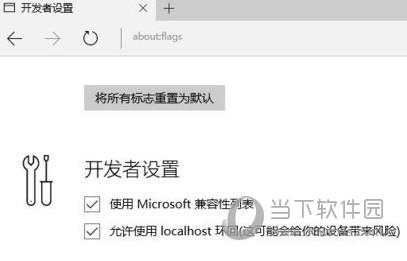
5、首先点击最上面的“将所有标志重置为默认”按钮
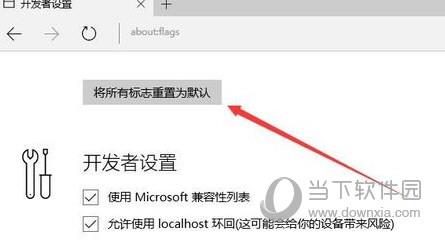
6、这时在edge浏览器下面显示“You need to restart your browser for changes to take effect”的提示,即需要重新启动以保存所做的修改,我们重新启动edge浏览器。
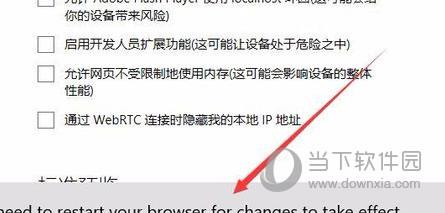
7、接着重新打开edge浏览器的开发者设置界面,向下拉滚动条,选中下面的“启用实验性JavaScript功能”前面的复选框,最后重新启动浏览器后,就不再出现卡的现象了。
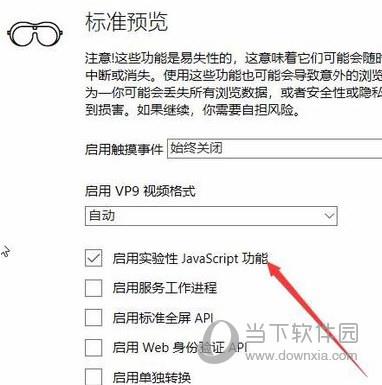
【快捷键大全】
Ctrl + A:全选
Ctrl + C:复制
Ctrl + D:将当前页面添加到收藏夹或阅读列表
Microsoft Edge for windows7
Microsoft Edge for windows7
Ctrl + E:在地址栏中执行搜索查询
Ctrl + F:在页面上查找
Ctrl + H:打开历史记录面板
Ctrl + G:打开阅读列表面板
Ctrl + I: 打开收藏夹列表面板
Ctrl + J :打开下载列表页面
Ctrl + K:重复打开当前标签页
Ctrl + L或F4或Alt + D:选中地址栏内容

