AMD显卡驱动最新稳定版是针对AMD系列显卡打造的一款非常强大驱动管理和下载软件,该软件拥有非常简洁的操作界面,有了它,大家就可以安装自己系统所需的各种驱动程序,提升驱动性能,它不仅对帧率进行了优化,还改善了DirectX 11 等旧游戏的反应、延迟,游戏将变得更加顺畅,绝对是大家必备的工具之一。
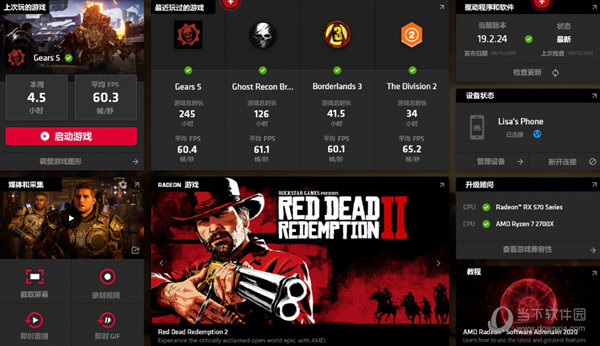
【功能介绍】
1、游戏视频录制、直播、回放
Radeon ReLive可以说是游戏视频爱好者的福音,它完美地解决了游戏爱好者想要录制、直播视频的各种麻烦。在Radeon Software Crimson中集成了ReLive之后,游戏玩家再也不需要诸如Fraps等第三方程序,就能按照个性化来定制自己的精彩游戏视频了。无论是用于教学还是分享,都特别方便。
在“录制”选项卡下可以针对游戏视频录制格式的详细参数进行细致的设置。Crimson ReLive预设了三种视频格式,分别是“高”、“中”和“低”三种格式。其中“高”质量视频对应30Mbps码率/60fps帧率视频(分辨率跟随游戏设置),“中”质量视频对应10Mbps码率/30fps视频(分辨率跟随游戏设置),而“低”质量视频则被设置为1Mbps码率/30fps视频格式(分辨率强制为720p)。
同时,在编码格式上,只有AVC和HEVC两种可选。当然,如果你对预设的视频质量不满意,也可以采用自定义的方式,在自定义模式下,游戏视频录制的码率最大可选为100Mbps,音频位宽最大为192Kbps。br />设置好参数之后,只要进入游戏中,按下在“全局”中设置的开始录制快捷键,就能开始游戏视频的录制了。
选择“ReLive”,首先看到的是全局设置的界面。在全局设置中,主要是设置游戏视频录制、回放、切换、视频保存位置等各种操作的快捷键。Radeon Software要求快捷键的设置最少必须包含Ctrl和Alt中的一个搭配正常键位,显然这是为了最大程度地降低与游戏快键之间的冲突。
提醒大家,一定要清楚地了解游戏常用快捷键,以避免视频录制功能相关快捷键与游戏快捷键冲突,从而减少对游戏视频录制效果的影响。
ReLive除了可以录制视频以外,还有一大特色就是提供视频直播支持。在“直播”选项下可以看到,Crimson ReLive默认的直播平台是Twich,对于国内玩家来说显然是不够友好的。不过没关系,ReLive直播的兼容性也是蛮好的,直接输入直播平台的地址以及密码等信息,就能完整地支持了。
ReLive最后一个好玩的地方就是Overlay。从名字上就能看出这是一种在现有视频帧画面上叠加画面的技术,玩家要选择需要叠加到视频上的画面或动画,并选择相应的特效,就能看到“视频组合”的特效了。
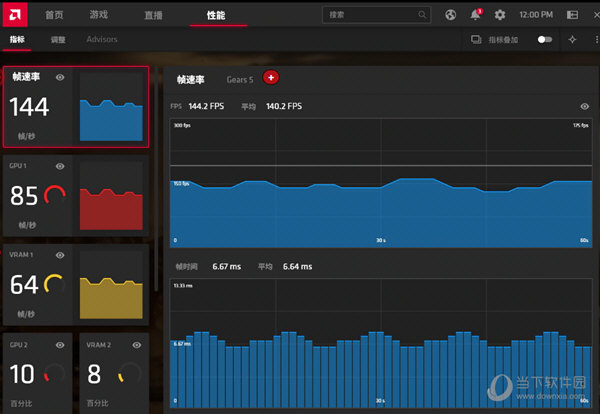
2、节能、降噪降耗
作为Crimson ReLive Edition的核心功能之一,Radeon Chill的最大作用就是节能、降耗、降噪。在被Radeon Chill所支持的游戏中,只要开启了这一功能,Crimson驱动就会调节游戏的帧率到最佳的能耗比位置,在不影响游戏效果的前提下,有效降低游戏动态与静态渲染的帧率,从而实现节能降耗的目的。
举个例子来说,在《英雄联盟》游戏中,Radeon RX Vega 64显卡在1080p/最高画质下能保持全程200fps以上的游戏帧率,而在开启了Chill之后,当检测到键盘鼠标无动作的瞬间,Radeon Chill就会大幅降低GPU频率并降低画面帧渲染精度,从而将帧率控制在40fps左右。而在动态画面中,检测到键鼠有动作时,则会提升帧率和GPU频率,将游戏帧率控制在70fps左右非常流畅的程度,而不是无谓地渲染到200fps以上增大了功耗。需要说明的是,目前Radeon Chill并不能支持所有游戏,目前只有大约40款游戏支持Radeon Chill(见右下列表),更多的游戏支持还有待AMD更新。
设置好之后,进入游戏,启动快捷键即可实现Radeon Chill功能的开关。那么Radeon Chill功能到底有没有效果呢?对游戏流畅度的影响大吗?我特地以《古墓丽影:崛起》为例,来实际体验了一番Radeon Chill。在基于AMD Ryzen Threadripper 1950X搭配Radeon RX Vega 64银色水冷版的平台上,我将《古墓丽影:崛起》的游戏画质设置为2560×1440/最高画质,测试选择了开场劳拉爬雪山的相同场景以保证一致性和重现性。
最终测试结果发现,在不开启Radeon Chill时,静止无动作场景的帧率约为120fps上下,而爬雪山的动态游戏场景平均帧率约为133fps上下。从连接到平台的功耗仪上可以看出,无论是没有动作时的静态场景,还是爬雪山时的动态游戏场景,功耗仪的读数都在470W上下徘徊(除显示器之外的平台整体功耗),没有太大差别。
3、GPU、显存参数调节、超频、性能模式切换
WattMan是Crimson“游戏”分支选项下关于GPU性能调节、超频相关的最重要选项。在这里,你不但可以按照AMD的预设模式对GPU进行不同档次的GPU性能设置,而且对玩家来说,还可以针对GPU频率、显存频率以及风扇转速控制等,进行更细致的调节。

【软件特点】
1、Radeon ReLive:增加新功能,包括集成聊天功能,让玩家在Facebook、Twitch、Mixer、YouTube和新浪微博等网站上进行游戏直播同时与社区进行互动,从而让激情的顶级游戏时刻变得更加轻松。
2、Radeon Chill:在这款显卡驱动当中,Radeon Chill现在支持基于VulkanAPI的游戏以及DirectX9,10,11和12游戏,让玩家比以往任何时候都能获得更安静、更酷炫和极速响应的游戏体验。
3、Radeon WattMan:AMD革命性电源管理技术Radeon WattMan,允许玩家任何时候1都可以在PC上保存和访问自定义的GPU配置文件。借助这款显卡驱动,这些自定义的配置文件以保存,并且在稍后重新加载,并与Radeon用户社区分享。
4、Enhanced Sync:通过改进兼容性,提供更广泛视野,Enhanced Sync现在支持基于VulkanAPI的游戏,基于Radeon GCN的产品,支持多GPU和AMD宽域技术,以提供身临其境的游戏体验。
【怎么设置为最佳性能】
1、首先,确保一下电脑的散热没有问题,将AMD settings安装好后点击打开它。
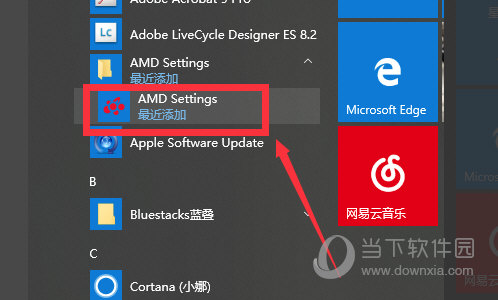
2、在打开的AMD settings的主界面点击游戏。
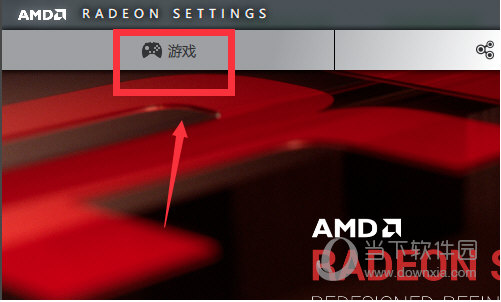
3、在游戏的界面点击全局设置。
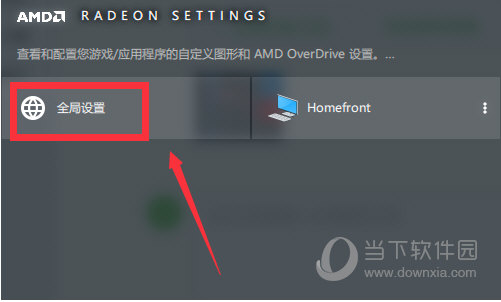
4、在全局设置的全局图形的栏目界面把消除混叠方法选择为超级采样。
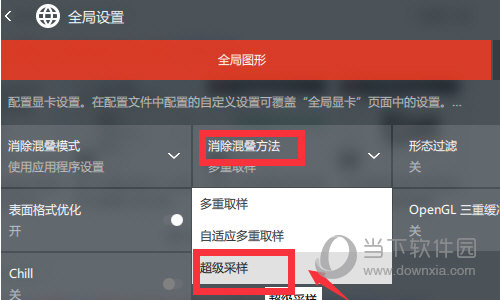
5、把形态过滤后面的开关打开。
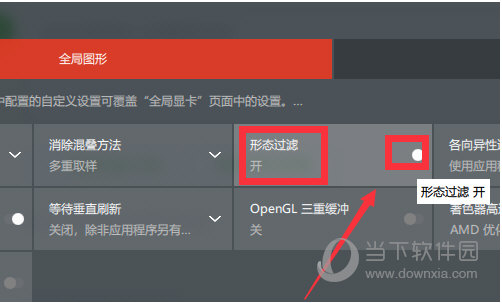
6、把纹理过滤质量选择为性能。
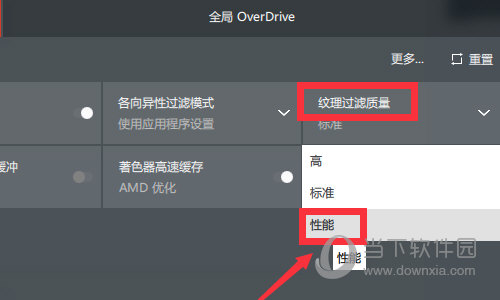
7、点击全局设置中的全局overdrive栏目,再点击左下角的接受按钮。
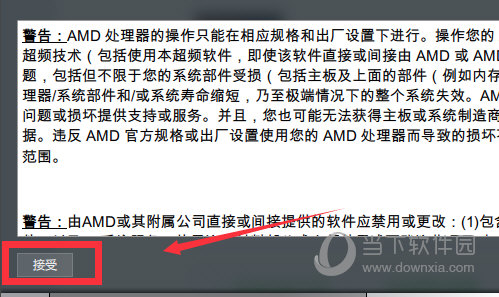
8、最后,滑动全局overdrive栏目中的滑杆,把GPU的始终频率到调到最高即可。
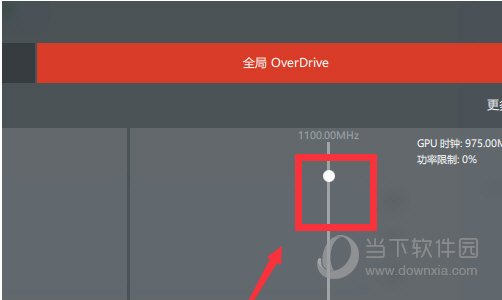
以上就是amd显卡驱动设置成最佳性能的操作方法。注意一定要保证显卡的散热,防止过热导致显卡受损。
