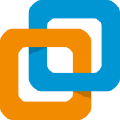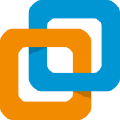VMware16虚拟机是一款非常优秀的虚拟机软件。该软件能够让用户直接在实体机器上模拟完整的网络环境,以及可便于携带的虚拟机器,可在一台电脑上同时运行更多的Microsoft Windows、Linux、Mac OS X、DOS系统,而且不会占用太大的内存。
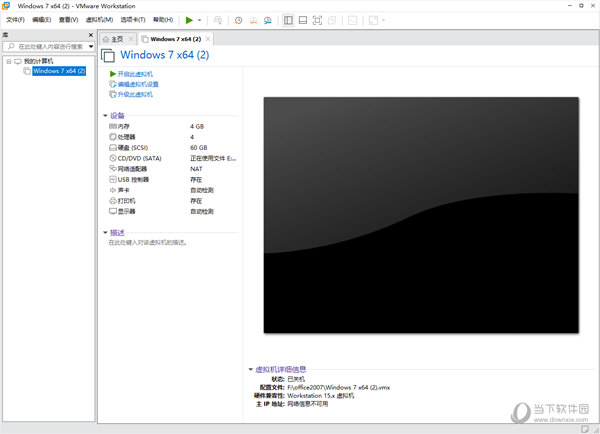
【功能特点】
1、在单台PC上运行多个操作系统
VMware Workstation Pro允许您在同一Windows或Linux PC上一次运行多个操作系统。创建真实的Linux和Windows VM以及其他台式机,服务器和平板电脑环境,以及可配置的虚拟网络和网络状况仿真,以用于代码开发,解决方案架构,应用程序测试,产品演示等。
2、开发和测试任何平台
Workstation Pro支持数百种操作系统,并可以与Docker等云和容器技术一起使用。
3、连接到VMware vSphere
安全连接到vSphere,ESXi或其他Workstation服务器,以启动,控制和管理虚拟机(VM)和物理主机。通用的VMware虚拟机管理程序可以最大程度地提高生产力,并可以轻松地在本地PC之间来回传输VM。
4、安全和隔离环境
使用不同的隐私设置,工具和网络配置运行安全的第二个桌面,或者使用取证工具调查操作系统漏洞。工作站提供了业界最安全的虚拟机管理程序之一,并为IT安全专业人员提供了强大的功能。
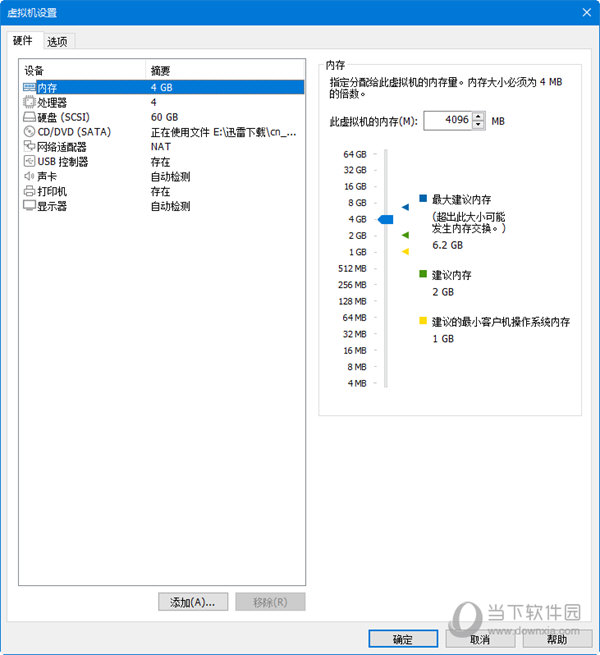
5、球形连接
使用Workstation Pro连接到vSphere,ESXi或其他Workstation Pro服务器。驱动远程Linux或Windows VM(和其他VM),命令电源操作或在vSphere环境之间来回传输VM。通用的VMware虚拟机管理程序可实现简单的可移植性。
6、快速复制的克隆程序
重复创建相同的VM设置时,可以节省时间和精力,并确保完全相同的副本。使用“链接克隆”快速复制虚拟机,同时显着减少物理磁盘空间。使用“完整克隆”创建完全隔离的副本,可以与他人共享。
7、有用的快照
创建回滚点以即时恢复,这非常适合测试未知软件或创建客户演示。多个快照可以轻松测试各种不同的场景,而无需安装多个操作系统。
8、强大的虚拟网络功能
为VM创建复杂的IPv4或IPv6虚拟网络,或与第三方软件集成,以使用实际的路由软件和工具设计完整的数据中心拓扑。Workstation中的新功能是Network Simulation,它引入了数据包丢失,延迟和带宽限制。
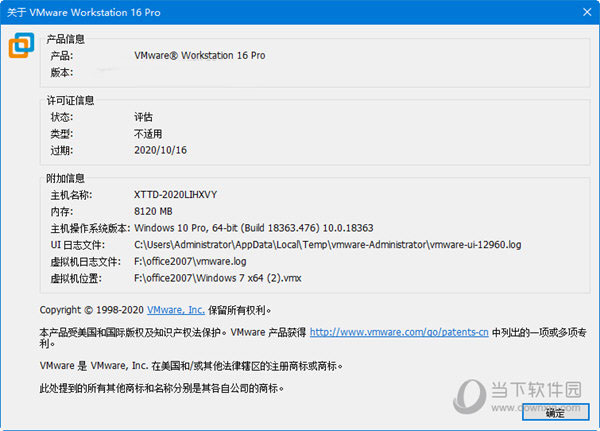
【怎么创建win7的虚拟机】
打开VMware,可以选择自定义安装,也可以选择典型安装。这里演示自定义安装过程,选择“虚拟机硬件兼容性”。
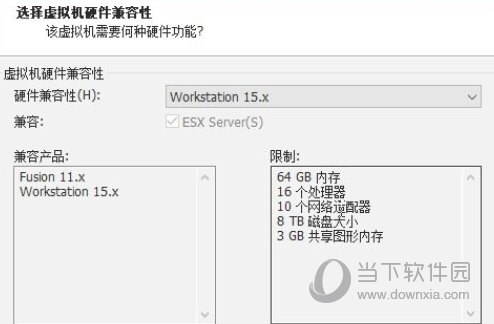
选择稍后安装。
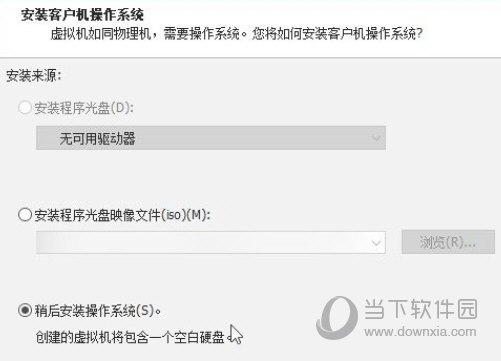
选择要安装的操作系统,这里是Windows 7 x64。
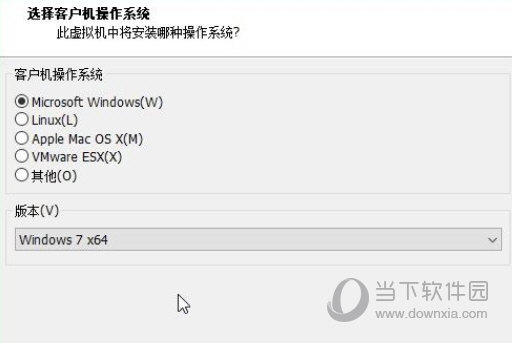
设置虚拟机名称,选择安装位置。
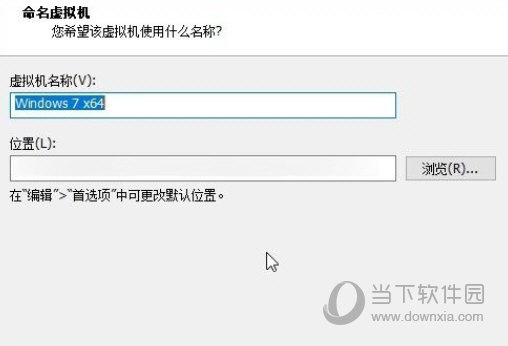
固件类型推荐选择BIOS。
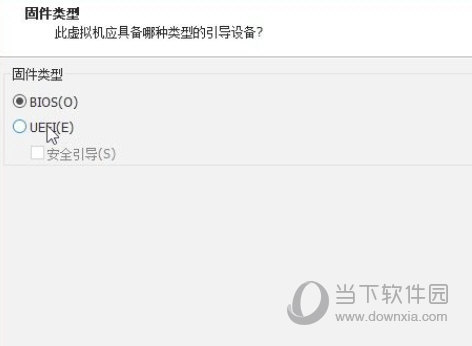
至于处理器和内存可以根据自己的配置进行选择。
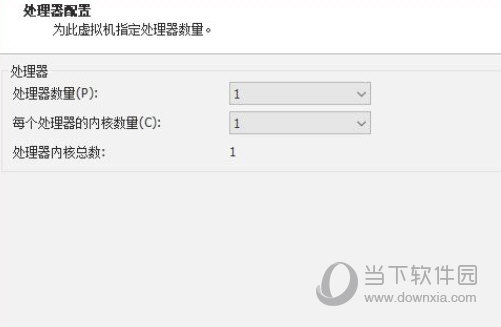
网络类型推荐选择NAT。
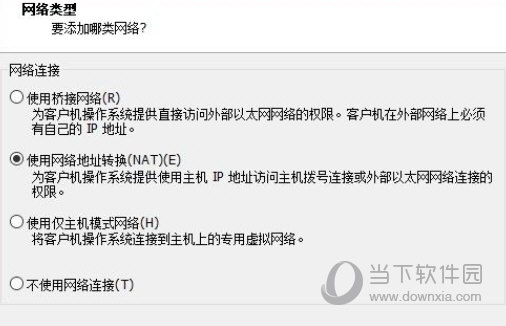
对于控制器类型和磁盘类型,如果不清楚原理,建议按照推荐走。
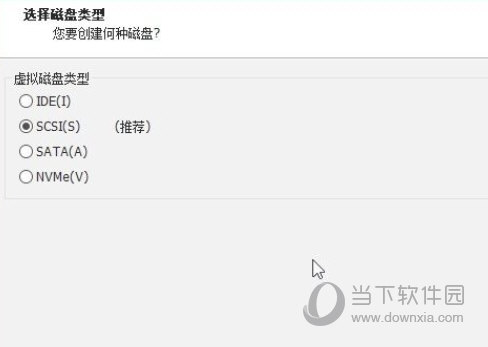
【注意】选择NVMe磁盘类型会因不支持导致磁盘无法显示,强烈建议选择推荐。
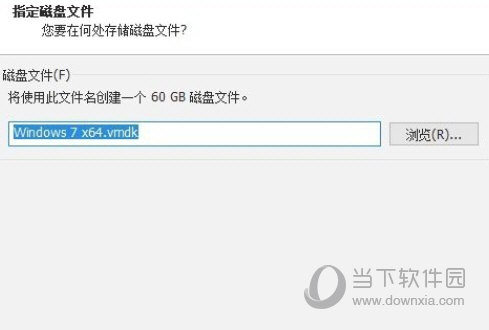
磁盘容量选择和磁盘文件存储位置选择。
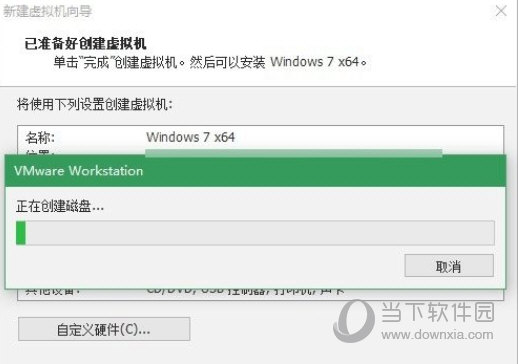
确定一下设置信息,还可以自定义硬件。
【怎么设置共享文件夹】
启动VMware,进入到“虚拟机设置”页面,通过该页面可以调整虚拟机的内存、处理器等信息。
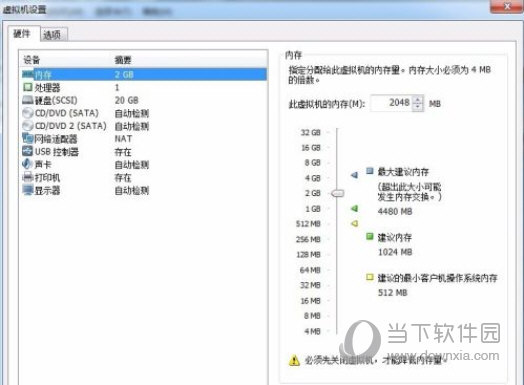
点击“选项”标签,之后点击选项中的“共享文件夹”。
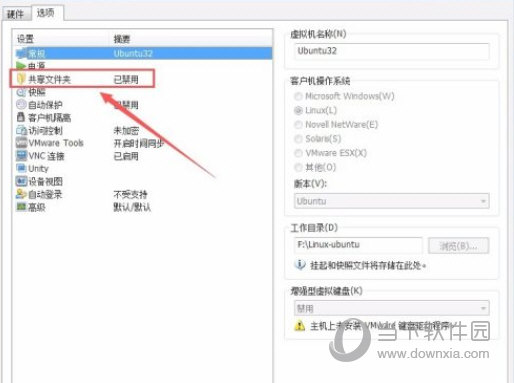
之后,右边切换到“文件夹共享”页面,点击“总是启用”或者“在下次关机或挂起前一直启用”,之后,点击页面中的“添加”按钮。
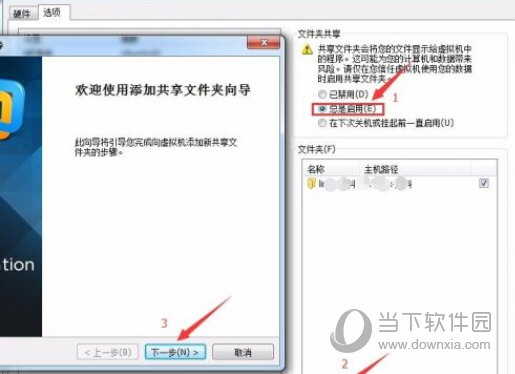
之后,进入到添加共享文件夹的向导页面,点击下一步,然后点击“浏览”,选择需要共享的文件夹。
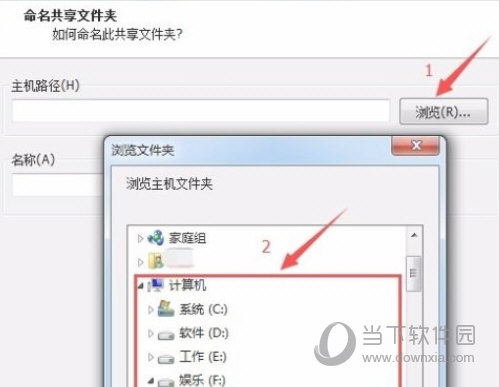
最后,在勾选页面勾选“启用此共享”。再次点击“完成”即可完成共享文件夹的设置。
【怎么更改IP地址】
首先,打开我们的VMware虚拟机。
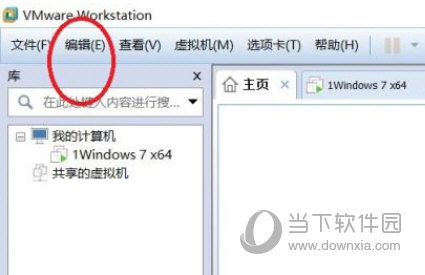
找到工具栏中的编辑工具,点击之后我们选择虚拟网络编辑器。
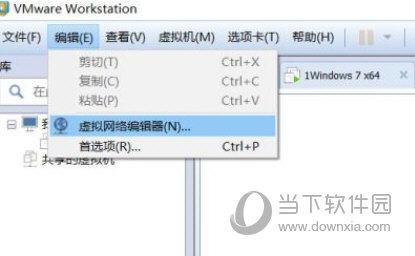
点击下面的更改设置。
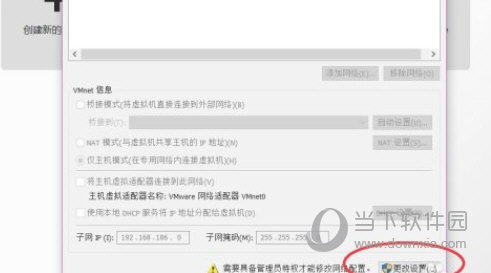
输入我们想要虚拟机显示的IP地址即可。
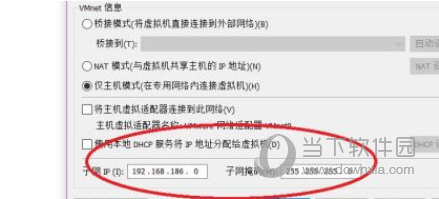
回到系统再查看IP就会发现IP地址已经改变。
【更新日志】
可以将Windows 8.1物理PC转变为虚拟机;Unity模式增强,与Windows 8.1 UI更改无缝配合工作;
加强控制,虚拟机将以指定的时间间隔查询服务器,从而将受限虚拟机的策略文件中的当前系统时间存储为最后受信任的时间戳;
在平板电脑运行时可以利用加速计、陀螺仪、罗盘以及环境光线传感器;
支持多达16个虚拟CPU、8 TB SATA磁盘和64 GB RAM;
新的虚拟SATA磁盘控制器;
现在支持20个虚拟网络;
USB3流支持更快的文件复制;
改进型应用和Windows虚拟机启动时间;
固态磁盘直通;
增加多监视设置;
VMware-KVM 提供了使用多个虚拟机的新界面。