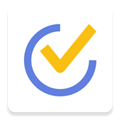滴答清单APP电脑版是一款功能强大的任务管理软件,有了这款软件,你可以轻松安排你的行程。滴答清单电脑版可以帮你制定工作计划,设置会议提醒,记录备忘事项,让你的生活更高效便利!
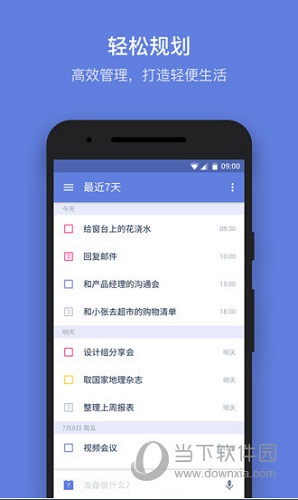
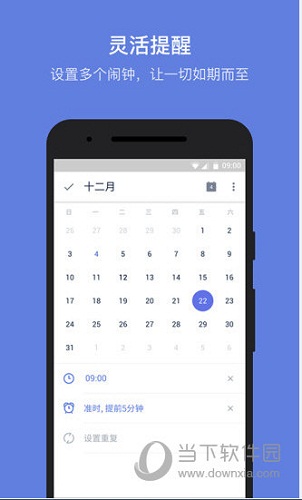
滴答清单PC版功能特点:
1、云同步:在手机、平板、网页等多个设备云同步,随时随地查看日程安排和备忘事项。
2、快速添加:支持「文本创建」、「语音输入」多种方式添加任务。
3、智能识别:自动识别快速添加任务时的日期和时间信息,为你设定提醒。
4、全能提醒:设置「多闹钟」、「重复」等多种自定义提醒方式,不会错过任何重要事情。
5、日历视图:在直观的日历视图中查看日程计划。轻松拖动任务即可实现管理。支持订阅第三方日历。
6、清晰分类:清单和文件夹可以管理任务,标签可以分类任务,优先级可以区分任务重要等级。
7、灵活排序:可按日期、标题、优先级等排序,让你的清单永远井井有条。
8、多种视图:支持「文本」和「列表任务」两种任务模式。可为任务添加图片、录音等附件。
9、团队协作:与同事共享项目计划,指派特定任务,实时跟踪项目进度,多人协同高效完成任务。
10、微信公众号:发送聊天内容或需要收藏的网页或到「滴答清单」微信公众号,快速创建任务,随时随地进行日程管理和知识储备。
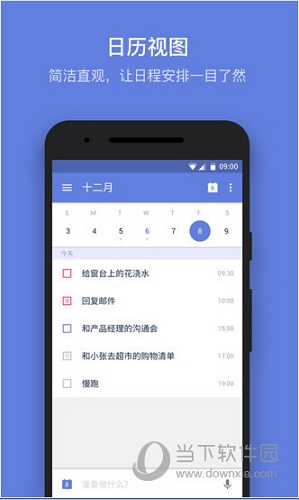
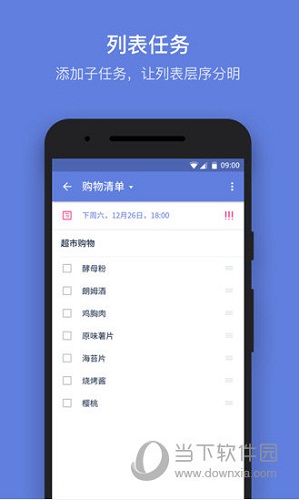
【常见问题】
任务管理
⑴。 如何创建新任务?
直接点击 '+' 按钮来添加新任务。
⑵。 如何批量编辑任务?
长按任务, 点击任务前面的小圆框来选中多个任务, 然后在底部弹出的菜单按钮中选择修改到期日期, 优先级, 移动列表以及删除任务。
⑶。 如何对任务进行排序?
收件箱以及所有您自己建立的任务列表都可以按到期时间/优先级/标题以及自定义排序。选择自定义排序, 可以直接长按任务, 然后拖动排序。
⑷。 如何归档任务?
为了保持界面清爽以及提高app运行速度,您可以对已经完成的任务进行归档。在任务页面最上方选择‘归档’图标即可自动对已完成任务进行归档。归档任务可以在‘已完成’列表中进行查看。‘已完成’列表默认隐藏, 请先在列表编辑页面将其显示。
任务列表管理
⑴。 如何创建任务列表?
从左至右滑动屏幕, 在左边屏幕的右下角点击 ‘添加列表’, 然后输入列表名称, 选择颜色以及是否在‘所有’中显示。
⑵。 如何编辑/重命名/删除任务列表?
从左至右滑动屏幕, 在左边屏幕的右下角点击 ‘编辑’。选中任务列表, 即可以为该列表重命名, 选择颜色以及删除。
⑶。 如何分享任务列表?
从左至右滑动屏幕, 选择一个列表, 然后点击上方的 ‘分享’图标; 再点击‘+' 按钮, 从联系人中选择受邀人或直接输入对方的邮件地址。
⑷。 如何对列表进行排序?
从左至右滑动屏幕, 在左边屏幕的右下角点击 ’编辑‘。长按列表直接拖动排序即可。
提醒
⑴。 如何设置任务的到期时间和提醒?
输入任务内容后, 点击日历图标旁边的 ’自定义‘, 在弹出的日历中直接选择到期日期。点亮日历下方的闹钟图标, 可以设置提醒时间。
⑵。 如何设置重复任务?
输入任务内容后, 点击日历图标旁边的 ’自定义‘, 在弹出的页面中点击 ’重复‘ 图标, 即可选择任务的重复频率。选择N天/周/月则进入高级设置选项, 可以自定义您的重复设置, 并且选择重复模式:按到期时间重复或者按完成时间重复。
⑶。 如何清除任务的到期时间和提醒?
选中任务, 点击当前到期日期, 然后再点击左上角的’垃圾箱‘ 图标即可清除。
日历
⑴。 如何在滴答清单中显示日历时间?
将屏幕滑向右边, 进入列表展示页面, 点击 ’编辑‘, 选择日历, 然后开启’显示日历‘, 并选择您要展示的日历账号。同时, 您还可以选择是否在所有列表中显示日历。目前, 接下来七天的日历时间会被显示在滴答清单中, 其他时间段的暂不显示。
⑵。 如何在滴答清单中添加日历事件?
将屏幕滑向右边, 进入列表展示页面, 选择日历。然后点击 '+' 按钮即可添加日历事件。
【更新内容】
V3.8.2
BUG修复。
V3.8.1
- 任务列表详细模式下支持显示暂缓信息。
- 共享清单新增“勿扰”选项。
- 其他改进和问题修复。