Visio是一款非常专业的流程图和图表制作工具。通过这款软件,用户就可以轻松地与团队协作,并创建通过软件连接数据的专业图表,新的数据库模型图表模板可以准确地将数据库建模为Visio图表,该版本基于官方原本进行的修改破解,即点即用,十分方便,需要的用户可下载体验。
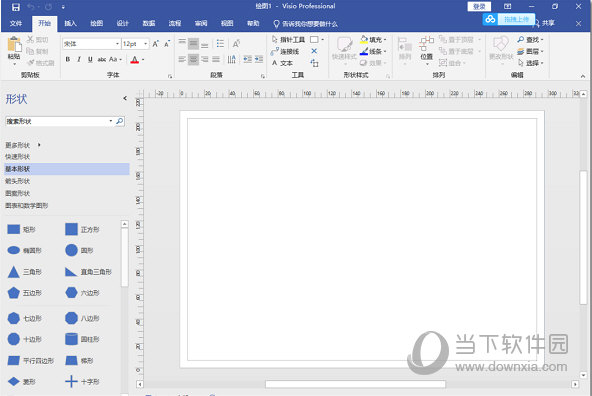
【软件特色】
1、轻松创建专业图表
使用熟悉的入门体验、现成的模板,以及有助于满足行业标准(包括 UML 2.5 和 BPMN 2.0)的数千种形状轻松创建任何专业图表。
2、与他人协作并无缝共享图表
使用 Skype for Business 的共同编辑、特定于形状的评论和应用内状态功能,畅享更自由的图表协作体验。直接在Visio中轻松共享图表,获取关键利益干系人的意见。
3、将流程图连接到实时数据以更快地做出决策
将Visio形状和图表链接到来自各种常用数据源(内部和外部)的实时数据。使用图表中的格式或数据图形直观表达基础数据中的更改,获得快速、独特的见解。
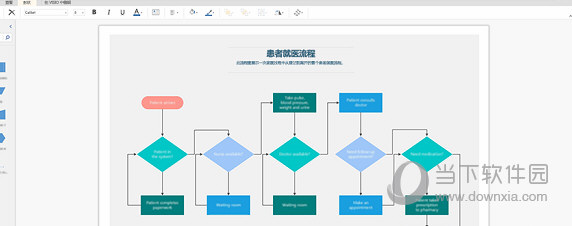
【软件亮点】
将流程图连接到实时数据以更快地做出决策
使用实际可视化对象传达实时数据。在visio中或者利用office 365* 应用和服务,将形状和图表链接到常用源文件,并通过应用的形状格式设置,自动更新以反映基础数据更改。
轻松创建专业流程图
借助熟悉的 office 体验,通过 visio 可以轻松直观地创建流程图、网络图、组织结构图、工程设计以及其他使用现代形状和模板的内容。
通过visio online在常用浏览器中创建和共享图表
重新创建流程图、映射it网络、构建组织结构图或记录业务流程,visio online 有助于从任意位置可视化工作,帮助团队通过 web 浏览器查看或评论图表。
与他人协作并无缝共享流程图
可以对图表进行协作,以包括所有利益相关者的见解。借助 office 365,现在多个团队成员可以同时在一个图表上工作,从而减少额外的时间和精力。
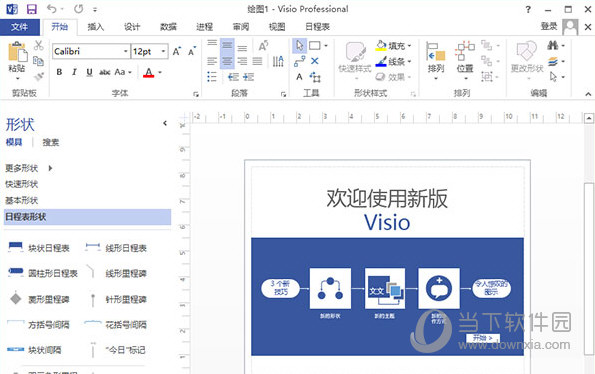
【快捷键大全】
--程序窗口快捷键
alt+f5:将已经最大化的 visio 程序窗口还原为原始大小
alt+tab:切换到下一个程序窗口
alt+f10:将 visio 程序窗口最大化
alt+shift+tab:切换到上一个程序窗口
--基础快捷键
ctrl+o或ctrl+f12或ctrl+alt+f2:显示“打开”对话框。
f12或alt+f2:显示“另存为”对话框。
alt+1:转到上一个文件夹()。
alt+2:打开已打开文件夹的上一级文件夹(“上一级”按钮 )。
alt+3:关闭对话框并打开 web 搜索页(“搜索 web”按钮 )。
alt+4:删除所选文件夹或文件(“删除”按钮 )。
alt+5:在打开的文件夹中创建新的子文件夹(“新建文件夹”按钮)。
alt+6:在可用的文件夹视图之间切换(“视图”箭头 )。
alt+7 或 alt+l:显示“工具”菜单(“工具”按钮)。
f4:根据插入点的位置,打开“查找范围”、“文件名”或“文件类型”列表。
alt+i:打开“查找范围”列表。
f5:刷新文件列表。
shift+f10 或 application():显示所选项(如文件夹或文件)的快捷菜单。
tab:在对话框中的选项或区域之间移动。
--绘图窗口快捷键
ctrl+tab或ctrl+f6:在打开的绘图之间循环转移焦点
ctrl+shift+tab或ctrl+shift+f6:按相反顺序在打开的绘图之间循环转移焦点
alt+enter:对于在其标题栏中带有图标的任何窗口(例如,模具窗口),显示该窗口的快捷菜单
ctrl+f4:关闭活动的绘图窗口
ctrl+f10:将活动的绘图窗口最大化
ctrl+f5:将已经最大化的活动绘图窗口还原为原始大小
f6:在所有打开的模具、锚定窗口、任务窗格和绘图窗口之间循环转移焦点
ctrl+page down 或 ctrl+alt+tab:在绘图的页面(包括所有可见的标记贴)间循环转移焦点
ctrl+page up 或 ctrl+alt+shift+tab:按相反顺序在绘图的页面间循环转移焦点
ctrl+alt+p:打开“重新排序页”对话框
print screen:将屏幕上的图片复制到剪贴板上
alt+print screen:将所选窗口上的图片复制到剪贴板上
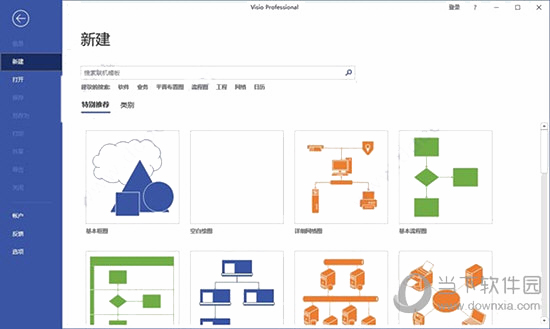
【新功能】
一、快速使用图表
组织结构图、灵感触发图和 SDL 模板具有新的入门图表,图表使用更加便捷迅速。
二、内置数据库模型图
新的数据库模型图表模板可以准确地将数据库建模为 Visio 图表。无需加载项。
三、为网站创建线框图表
使用Visio线框实现创意。线框是用户界面的详细可视模型,类似于功能和内容的蓝图。这些新的网站模板非常适合创建粗略的设计草稿,来呈现创意、达成团队共识,并构成精确线框的基础。
四、新 UML 工具
1、新建 UML 组件图
你可以创建 UML 组件图,用于显示组件、端口、界面以及它们之间的关系。
2、新建 UML 通信图
你可以创建 UML 通信图,用于显示生命线之间的交互行为,这些生命线以自由形式的排列方式使用按顺序排列的消息。
3、新建 UML 部署图
你可以创建 UML 部署图,用于向节点显示软件项目部署的体系结构。
五、改进的 AutoCAD 支持
1、增强的 AutoCAD 支持
以前,支持 AutoCAD 2007 的 .dwg 和 .dxf 文件。在进行此更新后,你可以导入或打开来自 AutoCAD 2017 或更低版本的文件。
2、改进的功能 AutoCAD 缩放
在进行此更新后,你将在导入 AutoCAD 文件时看到缩放改进。首先只需确保设置几个属性。在 AutoCAD 中,确保活动的选项卡为“布局”选项卡,而不是“模型”选项卡。此外,确保将 Visio 绘图比例设置为与 AutoCAD 视区比例相同的比例。本文提供更多详细信息。
3、更快地导入 AutoCAD 文件
通过此次更新,你会注意到 AutoCAD 导入速度显著提高。
4、瞬间完成形状叠加
在处理 CAD 文件上的形状时,过去常常遇到长时间的延迟。通过此次更新,不会再有延迟。
