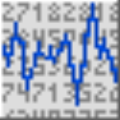GetData是一款功能强大的数据提取工具,能够帮助用户轻松提取出图片中的各种数据,有效的提高了图形的绘制效率,让绘图更加轻松便捷。因为软件本身不支持中文版,所以小编找来了软件的破解中文版,全中文的软件界面,让使用更加轻松。
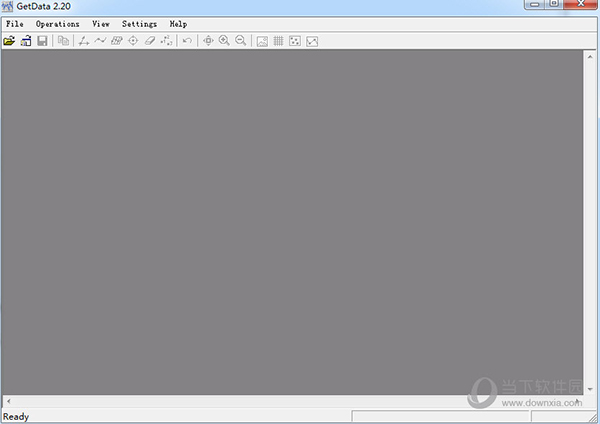
【软件功能】
数字化,全自动数字化,GetData图型数字化仪包含二种用以全自动数字化的优化算法。
全自动跟踪线,此方式致力于数字化实线。挑选起始点,程序流程将跟踪线,在其完毕处终止。要跟踪线,请应用Operations=>全自动跟踪线莱单或前后文莱单(“全自动跟踪线”项)。要挑选起始点,请单击电脑鼠标左键,或点击鼠标点击以附加挑选线跟踪方位。
数字化地区,此方式适用一切种类的线,包含虚线。依据当今设置(设置=>选择项=>数字化=>数字化地区),数据信息点设置在网格与线(“线上的正中间”)的交接点处或与地区的界限地区界限“)。您能够挑选网格种类(X网格或Y网格),并设置网格线中间的间距。您可以使网格以那样的方法挪动,即它将根据特殊的X(或Y)值。要应用地区数字化实际操作=>数字化地区莱单。最先设置网格种类,网格线中间的间距,及其是不是挪动网格。随后根据按着电脑鼠标左键并拖拽网格(在矩形框网格按着Shift以转动网格的状况下)挑选要开展数字化的地区。您能够根据按着Ctrl键挪动网格。
这二种优化算法都应用线和背景图颜色(显示信息在信息内容对话框中)。当载入图象时,会全自动设置这种颜色。要在载入图象后变更他们,能够应用Operations=>设置线颜色和实际操作=>设置背景图颜色菜单项,或应用前后文莱单中的“设置线颜色”和“设置背景图颜色”新项目(鼠标点击)。
在Settings=>Options=>Digitize对话框中的“行/背景图鉴别方法”选择项容许变更程序流程区别行和背景图的方法。针对具备明确颜色的线应用“按颜色”设置,针对黑与白图象应用“按抗压强度”“组成”对全部图象工作中非常好。
手动式数字化,您能够应用点捕捉方式(实际操作=>点捕捉方式)开展手动式数字化。在这类方式下,数据信息点还可以挪动;挪动一个点最先用鼠标点击挑选它,随后根据左键将其设置在一个新的部位。数据信息点也可根据设置
在“高倍放大镜”对话框中双击鼠标左键,或是在主对话框或“高倍放大镜”对话框中按着Shift键并点击。要删掉点,应用橡皮擦工具(实际操作=>数据信息点橡皮)很便捷。
再次排序点,当应用优化算法开展全自动数字化时,普遍的状况是点看上去是不正确的次序。他们能够根据再次排序专用工具(Operations=>再次排序专用工具)的协助再次排序。按着电脑鼠标左键,从第一个点刚开始挪动电脑鼠标。只能当今行被再次排序。假如拥有Ctrl,则能够从行的正中间刚开始再次排序。
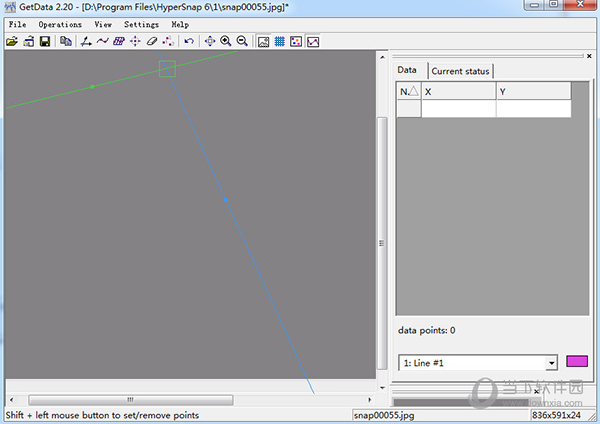
【怎么提取数据】
1、启动GetData Graph Digitizer,打开要处理的图像文件;
2、设置背景颜色和曲线颜色(“操作->设定背景/线段颜色”),后续拾取数值点的操作要基于颜色信息;
3、设置坐标轴的位置和起始值范围(“操作->设定标尺刻度”)
4、“操作->数字化区域”,启动“数字化区域”方法提取数据点,曲线上提取点的密度由“操作->数字化区域->栅格设置”下dx的值控制(值越大越稀疏),设置好栅格后鼠标变为黑色箭头,用之拖出一个矩形区域,区域内部的曲线就会被自动提取了。这种方法的好处是可以非常简单的(一次操作)提取出所有的数据点,如果选上了不想要的点可以用“操作->数据点移除器”去除,如果点的顺序不对可以用“操作->重新排序工具”改为正确的顺序;
4、另一种“自动跟踪线段”方法需要多次手工选取曲线上的点,比较麻烦;
另:1. 选取刻度点的时候,微调鼠标位置的方法是按住Ctrl再移动鼠标;
2、如果有两条颜色不同的数据线,只需要抓其中一条,则可以指定线条颜色和背景颜色,这样就不会受另一条线的干扰了;
3、如果曲线在某些地方变化剧烈,需要增加一些点,【操作->点捕捉模式】,点选需要增加数据点的位置,然后用【重排序工具】重新排列就行了;
4、“设置->语言”中可以更改界面的语言;
5、可以导出数据到文本文档或者到execl中
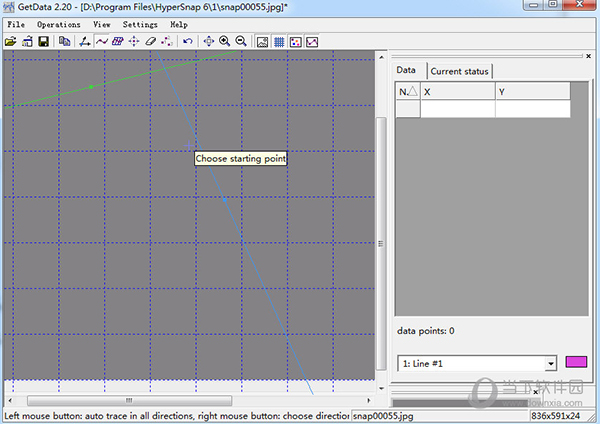
【使用方法】
1、要更改橡皮擦尺寸按住Shift和鼠标左键并移动鼠标(向上以增加橡皮擦大小,向下减小)。重新排序工具可以以相同的方式调整大小。
2、单击“自动轨迹线”按钮(或“操作=>自动轨迹线”菜单)后,将提示您选择起点。单击鼠标左键可以在所有方向上跟踪线,而鼠标右键可以选择自动跟踪的方向。在后一种情况下,单击鼠标左键和右键以设置区域边界。
3、按TAB将鼠标光标移动到放大镜窗口的中心,然后返回。
4、在主窗口中设置点时,它们与图像像素对齐。放大镜窗口允许更准确地设置点。可以通过双击鼠标左键或使用上下文菜单(弹出菜单,当您释放鼠标右键时)在放大镜窗口中设置点。按住Ctrl键使放大镜窗口中的点与主窗口中的图像像素对齐。
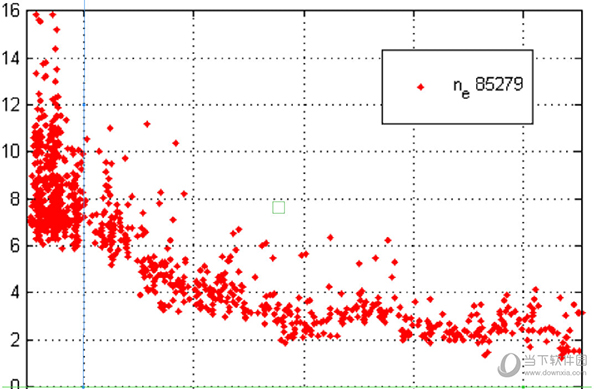
5、在点捕获模式下,按住Ctrl键可以更精确地定位光标。
6、在点捕捉模式下,可以移动数据点;移动一个点首先用鼠标右键选择它,然后通过左键将其设置在一个新的位置。
7、在“数字化区域”模式('操作=>数字化区域')中,您可以通过在移动鼠标的同时按住Shift键来旋转矩形网格。按住Ctrl键移动网格。
8、在重新排序工具模式('Operations =>重新排序工具')按住Ctrl键跳过一些数据点,并继续从行的中间重新排序。