Oracle VM VirtualBox增强包是一款针对同名软件所推出的扩展增强包。有不少用户在使用这款VirtualBox的时候,表示自己无法正常控制USB,那么现在你就可以通过安装该增强包来实现,需要的用户可下载。
【安装教程】
1、进入下载页面,找到Oracle VM VirtualBox Extension Pack,点击“All supported platforms”即可下载,默认是最新版本,如果是其他版本,则下载旧版本的扩展包;
2、下载到本地,如果显示图中的图标,说明虚拟机已经有关联这个文件,直接双击安装,如果显示空白图标,则执行下一步;
3、打开VirtualBox管理器,点击“管理”—“全局设定”;
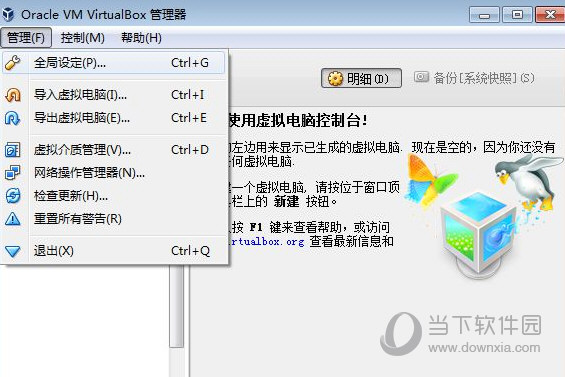
4、点击“扩展”,然后在右侧点击方框中的图标;
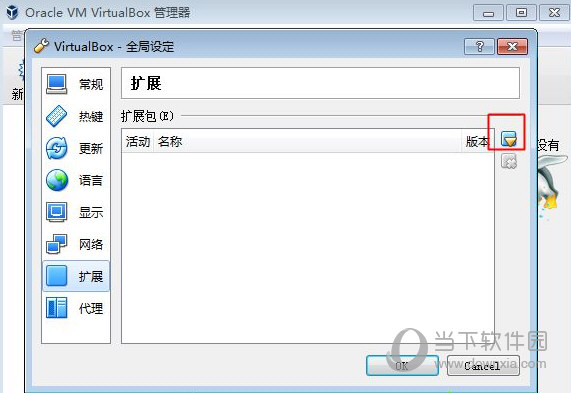
5、找到扩展包所在路径,点击选中,再点击打开;
6、打开安装界面,直接点击安装;
7、在许可对话框,要把滚动条拉倒底部,点击“我同意”;
8、开始安装扩展包,提示已成功安装后,点击确定;
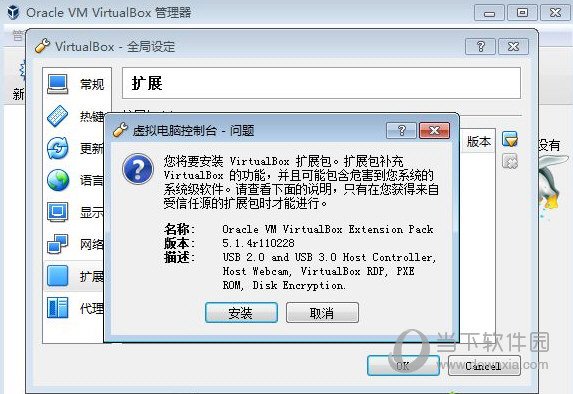
9、这样就表示扩展包安装成功了,点击OK。
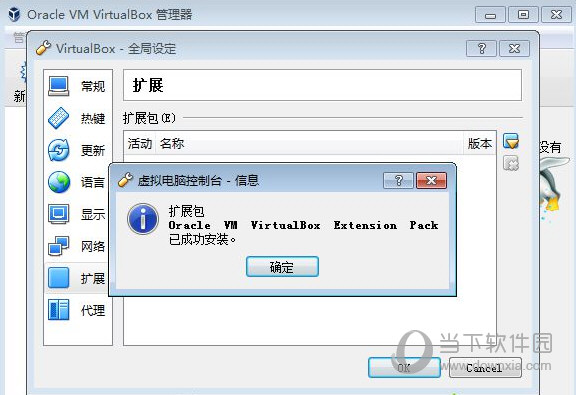
虚拟机VirtualBox扩展包安装方法就为大家分享到这边,大家只需按照上述步骤进行操作,就可以成功安装VirtualBox扩展增强包。
【使用方法】
安装VirtualBox
在VirtualBox网站下载主机操作系统对应的二进制文件。VirtualBox可以安装在32位和64位操作系统上。在32位主机操作系统上运行64位的虚拟机是可以的,但必须在主机的BIOS中启用硬件虚拟化特性。
运行二进制安装文件将开启一个简单的安装向导,允许用户定制VirtualBox特性,选择任意快捷方式并指定安装目录。USB设备驱动以及VirtualBox host-only网络适配器将一起安装。
创建虚拟机
在VirtualBox中创建虚拟机相当简单,很多设置可以按照用户个人的喜好进行配置。一旦安装了客户操作系统并选择了资源和网卡设置,就可以尝试在小环境或开发环境中使用VirtualBox了。
总体来说,在VirtualBox中创建虚拟机分三步:
1. 为创建VirtualBox虚拟机做准备
首先,命名虚拟机并选择将要运行的客户操作系统类型。此时选择的客户OS会影响之后向导中出现的默认设置。
接下来,配置计划分配给每个虚拟机的内存大小。VirtualBox不支持内存过量使用,所以不能给一个虚拟机分配超过主机内存大小的内存值。
最后一个步骤是创建虚拟磁盘并指定虚拟机磁盘文件的类型和大小(见图3)。在Oracle VM VirtualBox中,你可以选择动态扩展的磁盘或者固定大小的磁盘。动态磁盘起始值较小,随着客户操作系统写入数据到磁盘而逐渐增加。对于固定磁盘类型来说,所有的磁盘空间在虚拟机创建阶段一次性分配。之后也可以给虚拟机增加磁盘,或者使用VBoxManage命令行工具增加磁盘大小。
2. 安装VirtualBox客户操作系统
一旦完成了VirtualBox虚拟机创建向导,就可以开始安装客户操作系统了。为了挂载客户操作系统光盘,选择虚拟机,单击设置,开始编辑虚拟机硬件配置。(1)选择左边面板中“存储”选项.(2)选择“存储”选项下的CD/DVD图形。(3)选择属性视图下带箭头的CD/DVD图形配置虚拟的CD/DVD驱动器。
客户操作系统安装完成后,应该安装增强功能包,增强功能包包括一些便于集成主机和虚拟机的驱动程序。为安装增强功能包,需要打开虚拟机控制台窗口,在顶部菜单中选择设备,然后选择安装增强功能包,启动一个简单的安装向导。增强功能包安装完成后,会重启虚拟机。
3. 在VirtualBox中设置虚拟机
虚拟机关闭时,可以编辑虚拟机设置并更改硬件。VirtualBox具有高级硬件设置特性,启用了IO APIC、PAE/NX和嵌套分页。用户还可以修改虚拟CPU的数量—最多支持32个—不用管主机具有的物理CPU的核数。
最后配置虚拟网卡。VirtualBox允许在一个虚拟机上配置至多四块虚拟网卡。默认的是AMD PCnet-FAST III,大多数操作系统都支持AMD PCnet-FAST III。也可以选择AMD PCnet-PCI II和Intel PRO-1000系列的网卡,以及支持直接存取主机网卡的准虚拟化网卡。

