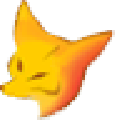vfp9.0迷你绿色版是一款小巧易用的数据库开发软件。该软件为用户提供了良好的界面,在现在如VB、VC、Delphi、Java等优秀的开发工具所散发的光芒下,非常适合开发数据管理与运算等方面人员来使用!
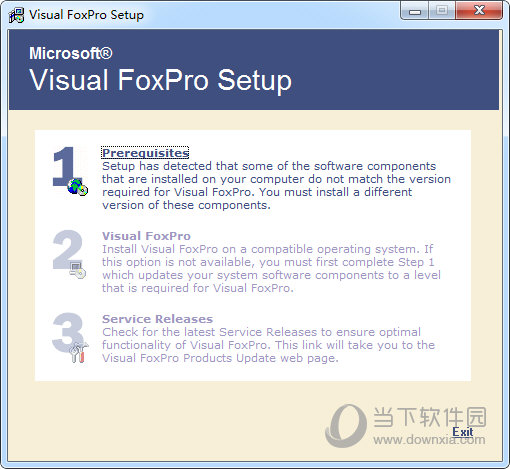
【功能特点】
1、数据和XML增强 这一时期的VFP对其数据特性进行了巨大的加强,改进项目之多真是令人眼花缭乱,详情可以参考这里,此处不再赘述;
2、实现SQL语言 VFP 9已经能够充分地支持SQL查询语言;
3、设计器的增强 VFP 9增强了这些设计器:报表和标签设计器、菜单设计器、表格设计器、查询和视图设计器、数据环境设计器以及类和窗体设计器等;
4、其他方面的增强 和VFP 8一样,VFP 9在其他微小的细节上进行了不少的改进,使得开发者的体验更加舒适。
5、微软已经于,2007年前后,宣布 Visual Foxpro 停止研发,VFP9 是最后一个官方版本。微软在曾经2007年3月份的时候声称,将会对软件开放源代码到其代码共享社区站点CodePlex上,但是截止到2010年4月,在CodePlex似乎似然搜索不到它的源代码。
在微软官方网站释出了一份公告A Message to the Community,说明未来将不会再推出 VFP 10,并且持续 6、VFP9的支持到 2015 年,之后只会在 2007 年夏季推出 SP2。2006年进行的 Sedna 项目则是增强VFP对SQL Server 2005与 Vista的支持,其他的一些项目则已经开源到CodePlex。
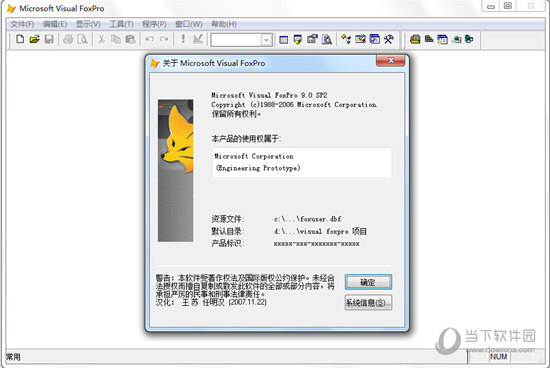
【使用技巧】
一、建立数据表的方法
打开Visual FoxPro 6.0软件,从第一列的“文件”菜单中选择“新建”;
在“新建”对话框中选择“表”,然后单击“新建文件”或“向导”,下面以选择“新建文件”为例
在弹出的“创建”对话框中的“输入表名”中输入表的名称,如“学生成绩表”,最后单击“保存”,这时会看到系统自动弹出的“表设计器”;
在弹出的“表设计器”中,选择字段”选项,输入字段名,设置字符类型、宽度、排序方式等;
选择“索引”选项,为新建表建立索引,这样方便浏览和查找相关数据;
经过以上几个步骤,数据表的结构便已经设置好了,接下来只需根据设定的结构输入有关数据就可以了,即在设置好所有参数后,点击确定,这时会自动弹出是否输入数据的对话框,点击是便可输入具体的数据,输入完成后直接关闭就好了,系统会自动保存,不需要再手动保存了。
二、在已经建立的表中输入数据的方法
1、使用界面方式进入编辑数据
打开表所在的项目管理器【李均律师的项目】,操作次序:
在软件左上角,单击【文件】→【打开】;
在弹出的界面,依次选择项目所在文件夹【我的考生文件夹】→选中需要打开的项目【李均律师的项目】→单击【确定】打开;
依次作如下操作,分别打开表和进入表的编辑状态:
点击【数据】→【李均律师的表】→【浏览】进入表的浏览状态;
点击【显示】→【追加方式】进入表的编辑状态;
2、使用命令(一)窗口进入编辑数据
在命令窗口输入命令“brow”(回车),然后选择需要打开的表【李均律师的表】
弹出表的浏览状态后,单击【显示】→【追加方式】即可进入编辑状态,输入数据
3、使用命令(二)窗口进入编辑数据
在命令窗口中输入“edit”(回车),在开打的界面选择需要输入数据的表【李均律师的表】,单击【确定】按钮;
在弹出的界面可以直接输入数据
三、创建顶层表单调用菜单的方法
1.菜单的设置
关于vfp的安装在此不多做赘述了,我们直接进入主题。我们找到桌面上的vfp软件打开。
新建一个菜单;具体步骤;文件----新建-----菜单
在接下来的选项中我们选择菜单,快捷菜单和菜单有点小区别,这篇我们来讲菜单,也就是所谓的下拉式菜单。对于快捷菜单式使用今后会做出经验。
下面是开始设置,菜单的具体内容和一些代码等,我们在此随便做两个菜单内容做演示。菜单内容分不重要,重要的是设置一些属性等。
这一步是关键部分,在 “显示”选项中,选择“常规选项”在“顶层表单”前面打勾
保存菜单,路径和文件名按题目要求保存。在此默认文件名。
然后生成菜单菜单程序文件(菜单---生成)注意生成时候的菜单文件名(这里是菜单1.mpr)。
可以关闭菜单文件。
2.表单设置
同菜单设置的第一步,新建一个菜单,具体步骤略过。
内容随便设置一个“退出”命令按钮
如果表单控件不显示,可在空白处右键调出。看图一,表单界面看图二。
以下两步很重要。
在表单的属性窗口中,把showwindow 属性 修改为“2—作为顶层表单”
在表单的init事件中,写上 do 菜单文件名.mpr with this。表单空白处右键---代码----init----do 菜单文件名.mpr with this(此处菜单为菜单1.mpr文件名)
最后保存,并运行就可以了,运行看下效果。