亿图图示是非常非常非常NICE的一款综合图形图表设计以及制作软件,该软件几乎覆盖了所有的图表类型,内置了非常丰富并且操作简单的设计和制作流程,有了它,你可以尽情的进行头脑风暴,将自己脑中所想的东西全部都表达出来,并且该版本为永久破解版,免激活处理,非常方便快捷。
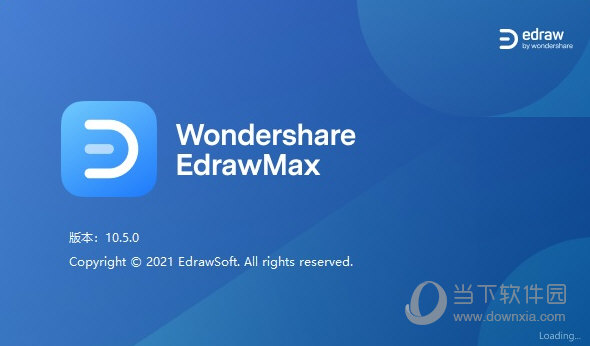
【破解说明】
基于官方简体中文版拆包,免激活处理,无需安装
已解除试用期限,解锁所有功能,导出文件无水印
删除所有多国语言文件,在线升级程序
可选通过批处理关联文件类型
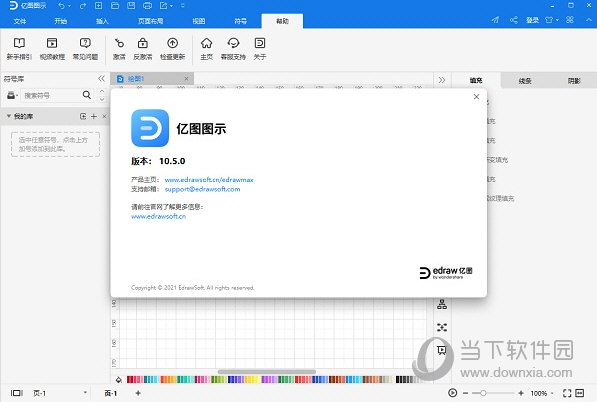
【功能介绍】
1、图文混排,简单高效
让复杂的数据变得一目了然。将图形和数据连接起来,并插入超链接,添加注解和附件使您的图表更有活力。
2、跨平台设计,兼容各种主流格式
同一个格式一键轻松将您的图表转化 Word,Excel,PowerPoint,PDF,SVG,透明的 PNG 格式。 支持从 Visio 导入XML 文件。
3、无需绘图功底,轻松上手
拥有超过12500个的内置矢量符号使您的绘图变得更加简单!通过编辑各种各样的的模板和例子绘制商业图表和制作展示变得更为容易。
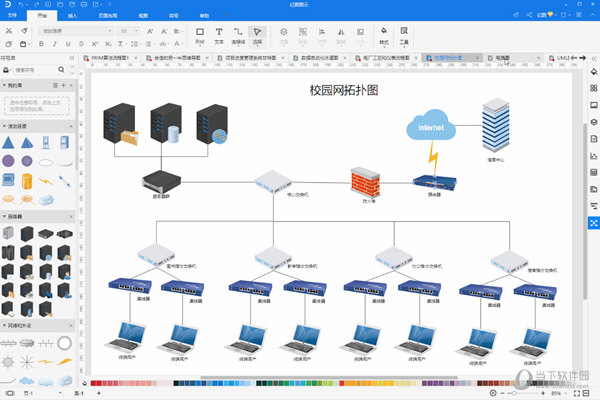
【软件特色】
1、绘图种类丰富多样
绘图种类丰富多样
涵盖260余种图形图表,适合于商务办公,战略分析,质量管理,人力资源,工程管理等领域做到一软通用。
2、功能简单易用性
功能简单易用性
深入分析各种办公绘图细分领域的业务逻辑,简化用户操作难度,提高绘图智能化程度。
3、充分兼容性
充分兼容性
兼容主流办公绘图软件格式,支持格式Visio的导入导出;兼容常用文档类办公软件格式。
4、跨平台设计
跨平台设计
兼容Windows、Mac和Linux平台,适配飞腾、龙芯、兆芯和华为鲲鹏云。为跨端办公绘图提供新的解决途径兼容Windows、Mac和Linux平台,适配飞腾、龙芯、兆芯和华为鲲鹏云。为跨端办公绘图提供新的解决途径。
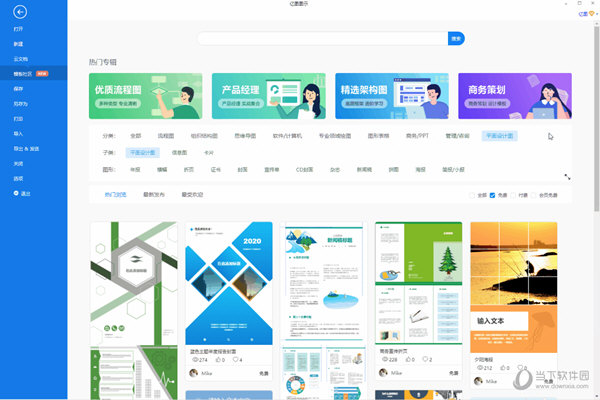
【软件优势】
1、简单快捷的作图方式
全中文界面、海量符号素材,拖拽式操作、自动对齐与吸附、任意编排,绘图小白也能轻松上手。
2、一键分享,沟通更便捷
亿图图示可将图形图表导出为多种格式,包括图片、Office、PDF、Visio、Html、SVG等。你可以把作品分享至社交媒体,也可以通过链接的形式分享给同事及好友。
3、套用模板,创作更轻松
内含海量专业模板和UGC作品,涉及商业、教育、平面、软件、工程等多个领域,全面提升绘图效率。
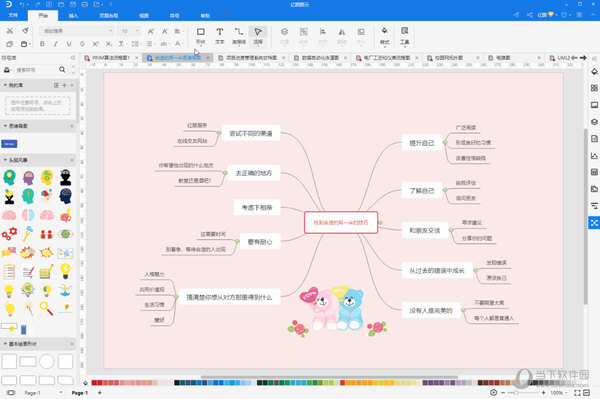
【软件亮点】
1、界面:全中文界面采取图标与文字结合的方式,简洁大方,直观易懂。
2、操作:从符号库中选择所需的元素,拖拽至画布,简单拼接便可完成图表制作。
3、样式:内置多套主题样式,一键换装,有效提升作图颜值。
4、配色:内置25种设计配色组合,您还根据自己的喜好自定义色彩。
5、符号:丰富的符号库,大大省去了您绘制单个组件所需的时间。
6、图标:精美醒目的图标,可以让您的作品看起来更加清晰亮眼。
7、注释:在绘制图表时,您可能会产生很多奇思妙想,注释功能可以及时地帮您记录所有灵感。
8、布局:轻轻移动鼠标,即可快速改变图表形状及布局
9、超链接:将网页或文件用超链接的方式插入图中,点击即可直接跳转至相应的内容。
10、图文:用图片配合文字阐述想法,让您的作品更加可视化。
11、缩放:“缩放”功能便于您纵观全局或关注细节,让作品更加完美
12、连接:连接线就像树枝一样,将多种形状排列组合,您可以借此表达脑中复杂的想法。
13、打印:您可以随时打印创建的作品,让图表适配打印的纸张,改变打印布局等。
14、搜索:搜索功能可以帮您快速定位所需信息,提高绘图效率。
15、兼容:您可批量导入Visio文件,再通过亿图图示进行操作,也可以将作品直接导出为Visio格式。
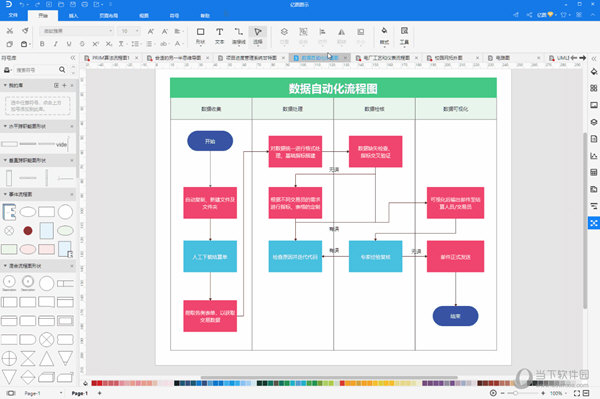
【怎么导出图片】
1、打开亿图图示,将图绘制好了以后,点击“文件菜单”中的“导出”选项,然后导出图片。
2、选择需要导出的图片格式。点击保存。
3、然后会弹出调整图片的对话框。
4、我们可以对尺寸进行调整。有时图片不清楚,我们可以适当的调整一下缩放比例或尺寸大小。
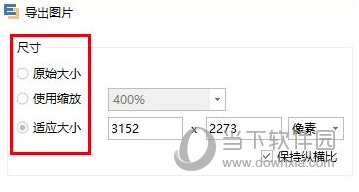
5、然后再来设置分辨率,分辨率快速调整,也可以选着自定义调成,通常选择打印机就很清楚的。最后点击OK就可以了。
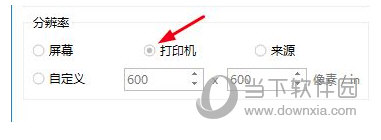
【怎么复制到word】
1、当流程图绘制完成后,点击软件左上角的“文件”,选择“导出&发送”,导出格式选择office,而后再选择word格式就行了
2、如果需要将文件的所有页面导出到一个Word文档中,就将“导出所有页面”勾选上,在导出Word的时候,我们还可以根据流程图的大小,适当调整缩放比例,以此来让流程图在Word中更好的展现
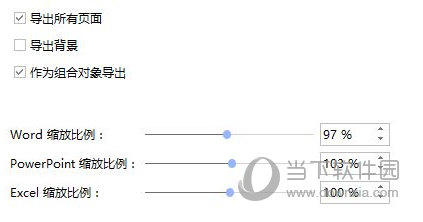
【怎么加入文字】
1、首先我们打开软件之后,点击界面左上角的文件选项卡,打开文件菜单界面。
2、打开这个文件设置菜单之后,点击新建选项,新建一个想要绘制的图形类型之后,点击右边的创建按钮。
3、点击这个创建按钮之后,我们在出现的绘图界面中绘制好自己想要的图形,在需要添加文字的时候,点击上方的文本图标,在出现的选项中选择文本。
4、点击这个文本之后,我们的鼠标就变成了一个选区状态了,按下鼠标左键拖动即可框选想要添加文字的区域。
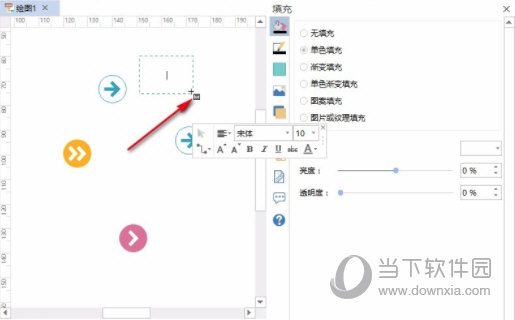
5、框选好想要添加文字的区域之后,我们在文字的编辑窗口中,可以调整字体大小、字体颜色、字体样式等参数。
6、如果我们想要的字体太大,导致字体在文本框中不能正常显示的话,我们就点击上方的文本图标,然后选择“文本框调整工具”。
7、选择这个文本框调整工具之后,文本框就变成可以变换的状态了,我们点击红点即可调整文本框大小来适应文字,点击上方的圆点还可以旋转文本框。
