CorelDRAW9官方版是一款由加拿大公司Corel所开发的专业图形处理软件。该工具是CorelDraw众多版本中最经典产品,虽然在功能上不及系列的最新版本,但是在日常工作中,对图像处理的效果上也是能基本满足到用户的,适用于商标设计、标志制作、模型绘制、插图描画、排版及分色输出等领域,需要的用户可下载体验。
| CorelDRAW 9相关软件推荐 |
| CorelDRAW9精简迷你版 |
CorelDRAW9免费破解版 |
CorelDRAW9.0注册机 |
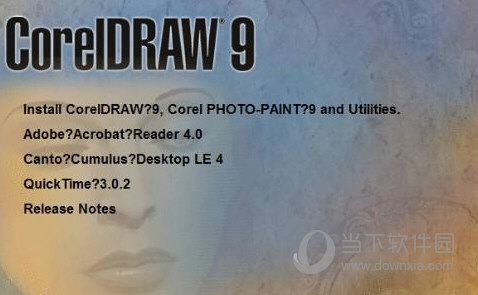
【功能特点】
1、提供了各种模式的调色方案以及专色的应用、渐变、位图、底纹的填充,颜色变化与操作方式
2、提供了一整套的图形精确定位和变形控制方案
3、支持了大部分图象格式的输入与输出
4、加强了pdf网络格式支持及颜色管理
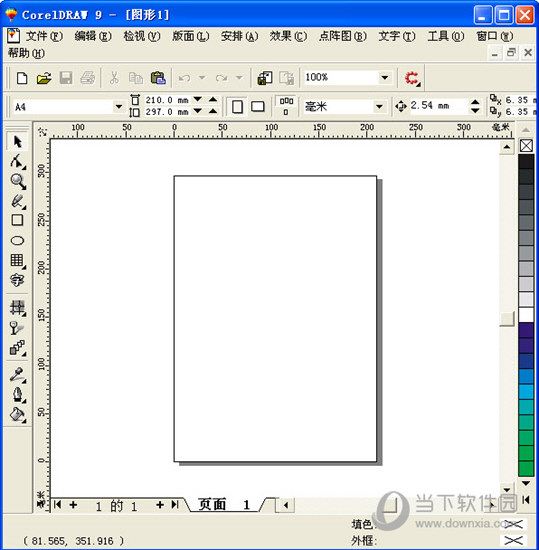
【抠图教学】
1、进入coreldRAW9的界面,执行“文件---新建”命令,新建一个空白文档
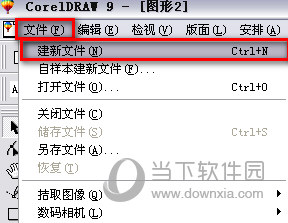
2、执行“文件---输入”命令,输入要抠图的文件
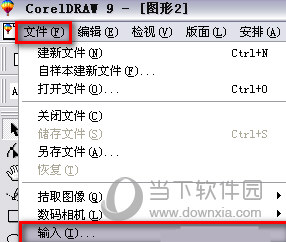
3、在输入文件对话框中,选择文件所在的盘,选择要输入的文件,点击输入按钮,即可输入文件
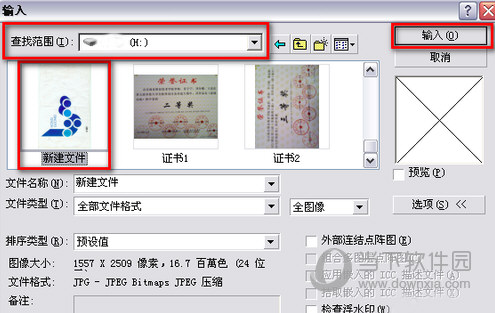
4、滚动鼠标中间的滑轮可放大文件,点击“贝兹曲线工具”在图像上点击决定一个节点,然后在需要的地方依次点击决定节点,绘制出一个闭合的路径

5、选择“造型工具”在需要改变弧度的两个节点中间增加一个节点
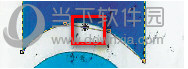
6、点击造形工具属性栏中的“转换直线为曲线”按钮,此时在新建节点上出现两个控制手柄,拖动控制并便可改变弧度

7、图形弧度修改完成后,点击“吸管工具”在原图对应位置点击一下鼠标,获取颜色,按住shift键在刚刚绘制的图形上点击一下,就填充上颜色了
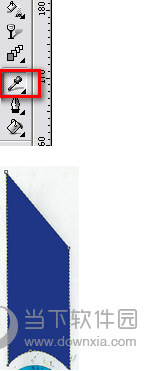
8、画圆形,直接点击“椭圆工具”同时按住ctrl键不放,拖动鼠标即可绘制出一个正圆,然后同步骤8填上颜色即可
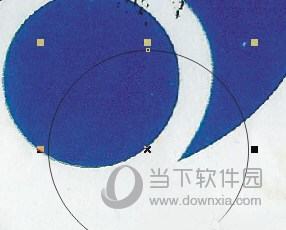

9、重复同样的步骤扣出剩余的图形,并填充上颜色,整个的抠出来后,用“选取工具”选择源文件,将其删除即可,剩下的就是刚才抠出来的图


【画图教程】
1、新建一个空白的文件,鼠标左键单击左边工具箱中的【多种形状工具】,可看到有基本图形可以使用。
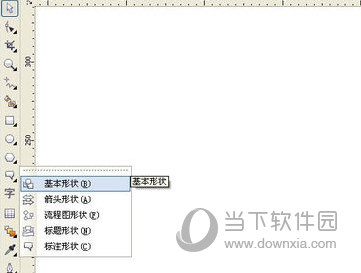
2、鼠标左键选择多种形状工具下的【基本形状】,在绘图区,绘制一个平行四边形出来,可以拖动节点改变图形的大小和方向。
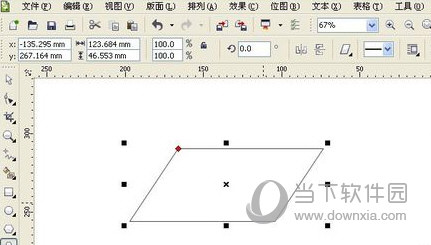
3、鼠标左键选择多种形状工具下的【箭头形状】,在绘图区,绘制一个方向箭头出来,可以拖动节点改变图形的大小和方向。
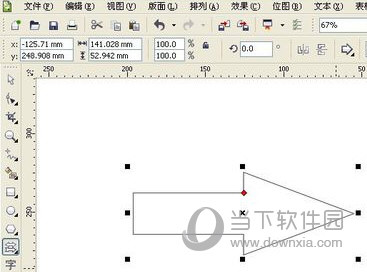
4、鼠标左键选择多种形状工具下的【流程图形状】,在绘图区,绘制一个流程图开始形状出来,可以拖动节点改变图形的大小和方向。
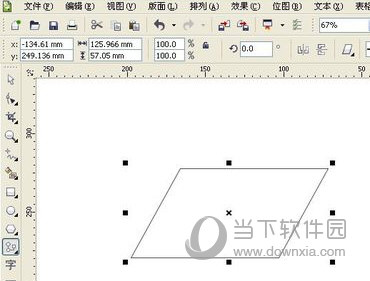
5、鼠标左键选择多种形状工具下的【标题形状】,在绘图区,绘制一个标题方框出来,可以拖动节点改变图形的大小和方向。
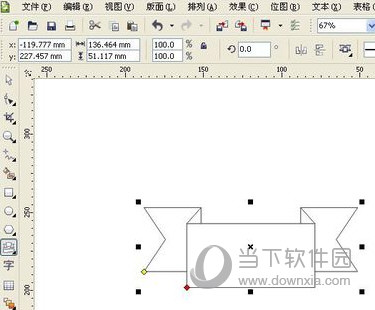
6、鼠标左键选择多种形状工具下的【标注形状】,在绘图区,绘制一个标注方框出来,可以拖动节点改变图形的大小和方向,根据绘图的实际情况,选择不同的绘图形状工具来辅助绘图,提高绘图效果。

【裁剪教程】
1、将图片放置到图框容器中:
方法a:选择图片,点击菜单栏【效果】--【精确剪裁】--【放置到容器内中】,出现一个黑色箭头,用箭头点击图框,这样图片就置入到了图框内。
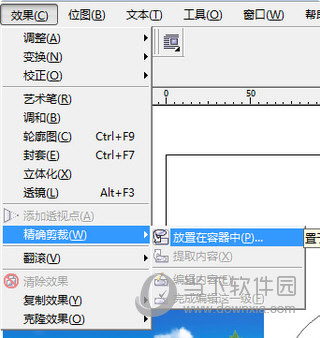
方法b:右键按住拖动图片到图框位置,放开鼠标,在选项中选择【精确裁剪到内部】。
2、将图片从图框中拿出:
当图片已经置入到图框中,想要将图片拿出来,只需右键点击图片,选择【提取内容】。
3、编辑图框中的图片:
右键点击图片,选择【编辑内容】,画面就进入了图框中,可以在图框中编辑置入的图片。
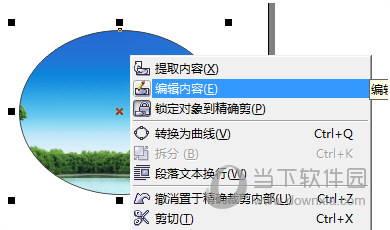
如果想保持图片的位置不变,则右键点击图框,选择【锁定对象到精确剪裁】,这时候无论你如何移动图框,图框中的图片保持原位置不动。
4、编辑图框中的图片以后:
图片编辑完成后,右键点击图片,选择【完成编辑这一级】即可退出图框,回到主页面上。
【用户评价】
1、运行速度在coreldraw9中体现得淋漓尽致,当你双击那个降落伞图标,那种瞬间打开的感觉让你无比兴奋,还有在作图过程中的无停顿感让你的工作变得游忍有余,这就是Coreldraw9带给你的速度与效率。
2、CorelDRAW9是一个最稳定的版本,稳定到你一年不关机连续作图也没事(只要你电脑吃得消),相比于那此界面华丽却人与机器不断崩溃来得更为实才。
3、Coreldraw9提供了特殊笔刷如压力笔、书写笔、喷洒器等,以便充分地利用电脑处理信息量大,随机控制能力高的特点,这一切都建立在Coreldraw9友好方便的操作界面之上。
6、现如今的硬盘容量越来越大,但百来兆的Coreldraw9相对于动不动几个G的高版本coreldraw来说本小编认为Coreldraw9更加的实用

