GifCam中文版是一款方便易用的动画录制工具,该软件操作简单,下载完成后执行“GifCam.exe”便可开启,用户可以利用滑鼠拖曳视窗的四周边框来调整录制范围,点击录制便可开始录制,点击保存来停止录制并储存。
GifCam可以帮助用户轻松的录制动态gif图片,并支持简单的编辑功能。软件界面简洁大方,使用操作简单,即使是新手也能够很快的上市,能够广泛适用于教学、简单动画等领域。
猜你需要:电脑录屏软件
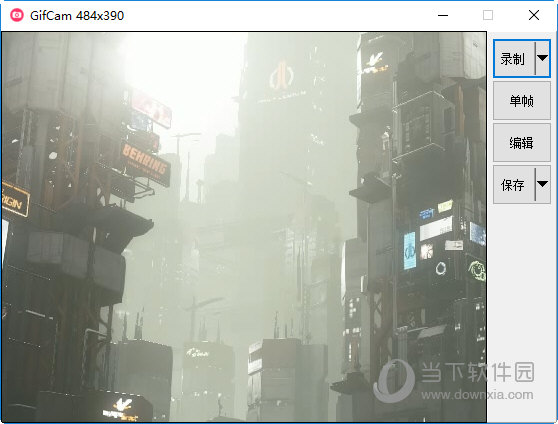
【功能特点】
1、录制过程中,可以随意改变窗口大小、位置。
2、录制范围内内容无变化时,不增加新帧而只增加延时,减小文件尺寸。
3、录制:3种帧速率(FPS)/全屏模式/可设置是否捕获鼠标。
4、编辑:删除帧/修改帧延时/添加文字。
5、保存:六种色彩质量保存方案。
6、绿色单文件,即点即用。
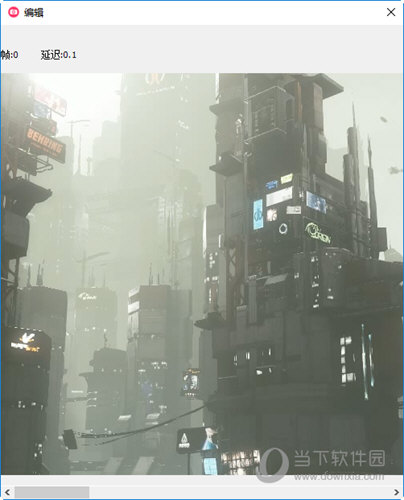
【特色介绍】
1、在录制的过程中,你可以随意的改变窗口大小、位置。不过在改变过程中软件是会暂停录制的,待你释放窗口后才会继续。
2、如果录制范围内内容无变化,则不增加新帧而只是增加延时,这样可以有效减小文件尺寸
3、录制停止后,可再次按下 “录制” 继续录制
4、按下 “单帧” 可以录制单帧:如内容有变化,则形成新的帧;如果无变化,则该帧增加0.1秒延时
5、编辑状态下可查看每一帧,可以删除帧、增加减少当前帧延时
6、保存GIF图片时,你可以根据需要设置不同的色深和帧率(FPS)
7、可以全屏录制,可增加文字,可显示/隐藏鼠标指针
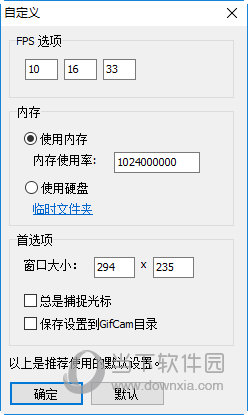
【使用方法】
1、下载解压,双击exe文件打开gif录制软件;
2、自行拖动软件窗口大小,这个是要录制gif图片的大小子;
3、点击“录制”按纽,在窗口下操作即录制gif;
4、录制过程中,可改变窗口大小、位置,以便录制更多的内容;
5、最后保存即可。
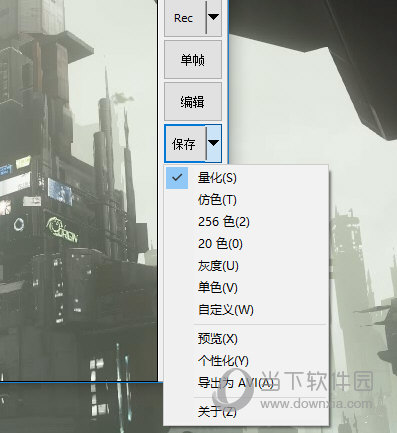
【如何调整大小】
1、GifCam中文版作为一款小巧而又强大的录屏软件,它能够满足广大用户的视频录制需求,如果你想要在使用它时调整视频大小,就赶快来看看下面的教程吧!用户在录制视频前,可以在录制中调整是否录制全屏幕,如果你只是想要录制某个窗口或区域,则可以进入到自定义进行设置,如下图所示:
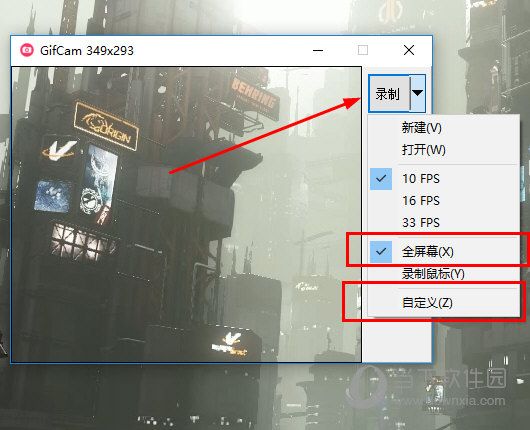
2、出现自定义界面,在首选项中调整窗口大小,最后点击确定即可,如下图所示:
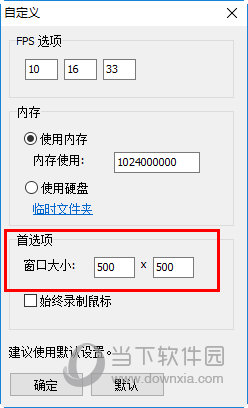
3、如果你已经开始进行录制了,则可以点击编辑进行设置,如下图所示:
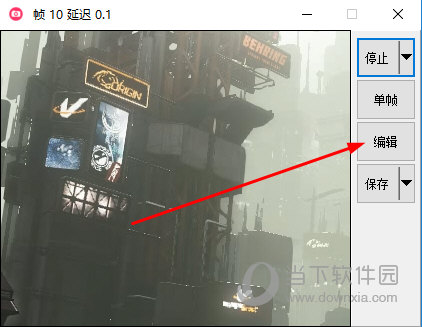
4、进入编辑界面,右键对其点击,选择其中的“调整”功能,如下图所示:
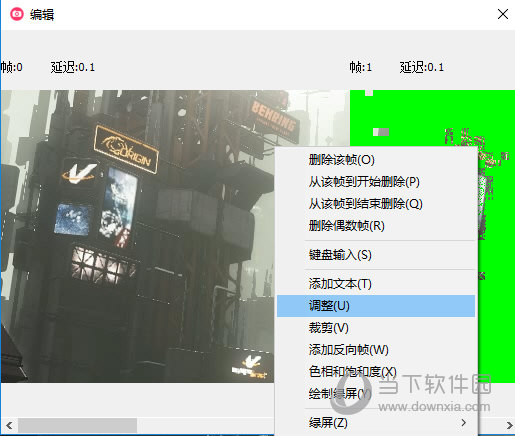
5、软件默认的百分比当前为100%,通过左右拉动,调整为你需要的大小,如下图所示:

【怎么加文字】
1、GifCam中文版不仅能够进行录屏,用户还可以在录屏时添加不同的文字内容,开始录制后进入到编辑界面,右键点击窗口选择其中的“添加文本”选项,如下图所示:
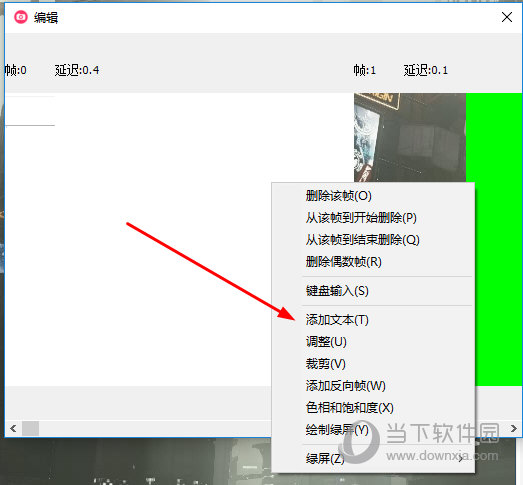
2、进入到添加文本帧的界面,输入你想要添加的文字内容后关闭此窗口,如下图所示:
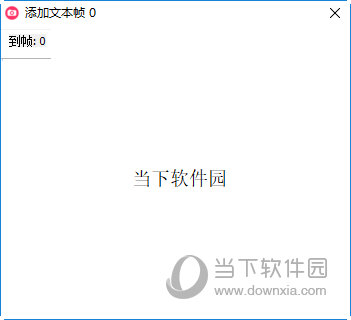
3、大家可以看到已经成功添加文字了,由此也就完成了加文字的全部内容,如下图所示:
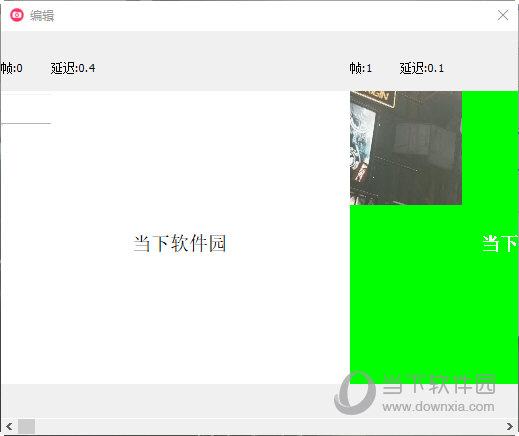
【如何更清楚】
1、如果你觉得在GifCam中文版进行录屏时不够清楚,则可以在录制设置中调整FPS,FPS越高你的视频画面将会越清晰,软件默认选择10FPS,大家可以根据自己的需要选择16或33,如下图所示:
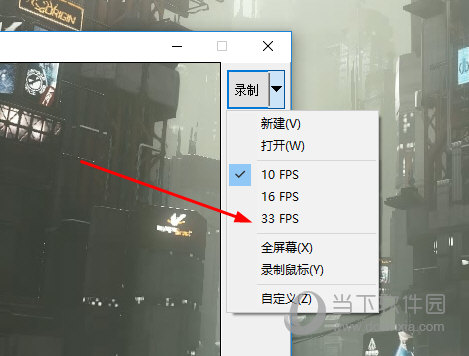
2、如果你觉得33还不是很清楚,则可以在自定义的FPS选项中将其更改为60FPS,之后点击确定,如下图所示:
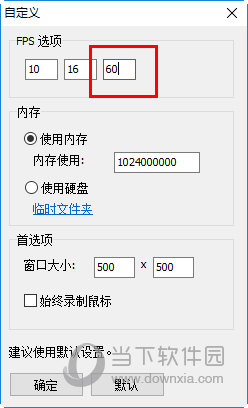
3、可以看到之前的33数值已经变为60了,60FPS能够让你的录制出来的视频看起来如丝般流畅,如下图所示:
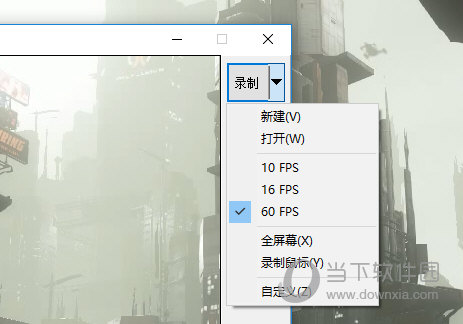
【更新内容】
1、质量改进更新
2、可扩展的用户界面:GifCam 6.0可以缩放以适合显示分辨率。
3、改进了透明/绿屏颜色检测。
4、将默认保存名称更改为Date + Ttime.
5、更新关于对话框并添加支持选项。
6、其他小错误修复和改进。
