Camtasia Studio是一款专门捕捉屏幕音影的桌面视频录制软件。它能在任何颜色模式下轻松地记录屏幕动作,包括影像、音效、鼠标移动的轨迹,解说声音等等,另外,它还具有及时播放和编辑压缩的功能,可对视频片段进行剪接、添加转场效果。它输出的文件格式很多,有常用的AVI及GIF格式,还可输出为RM、WMV及MOV格式,用起来极其顺手。
小编精选:电脑录屏软件
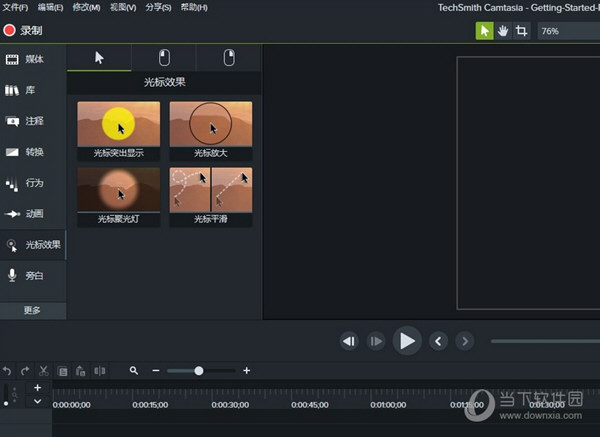
Camtasia Studio还是一款视频编辑软件,可以将多种格式的图像、视频剪辑连接成电影,输出格式可是是 GIF 动画、AVI、RM、QuickTime 电影(需要 QucikTime 4.0 以上)等,并可将电影文件打包成 EXE 文件,在没有播放器的机器上也可以进行播放,同时还附带一个功能强大的屏幕动画抓取工具,内置一个简单的媒体播放器。
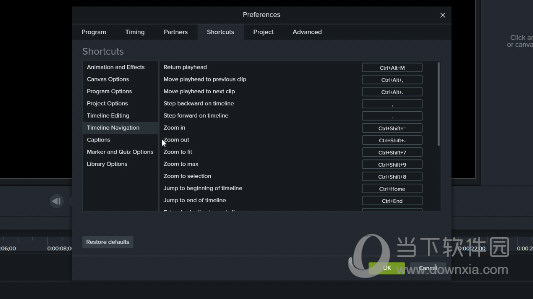
【功能特色】
1、屏幕录制器:记录屏幕的任何部分,直到像素。
2、摄像头:网络摄像头可以为您的视频添加个性化触摸。
3、媒体:将图像,音频和视频导入到4K分辨率。
4、多轨时间表:使用多个轨道快速制作图片,视频,文字和音频。
5、注释:箭头,标注,形状等更有助于您理解。
6、转换:将剪辑/图像,形状或文本的开头或结尾添加一个介绍/外部。
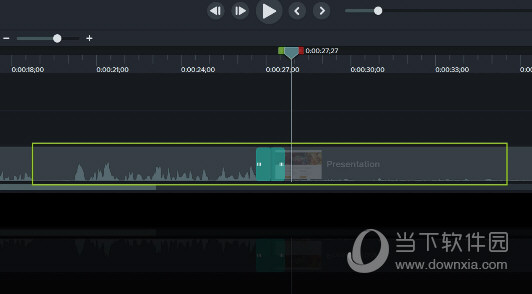
【软件特色】
1、一致的音频调平:Camtasia 2019 会自动调整您的音频,以便您在每个视频项目中都具有一致 的级别。现在,无论您有多少音轨,您都可以确信您的视频听起来比以往更好。
2、光标平滑:新的光标平滑效果将使您的鼠标移动干净且易于理解。
3、自定义键盘快捷键:我们添加了十倍可自定义的键盘快捷键。这些快捷方式使您可以轻松地 个性化您的工作流程,并在整个Camtasia中更快地完成任务。
4、添加徽标到主题:Camtasia 2019中的主题已更新,因此您现在可以包含自己的图像或徽标。 轻松将其应用于其中一个可编辑的视频资源,以获得高质量的品牌视频。
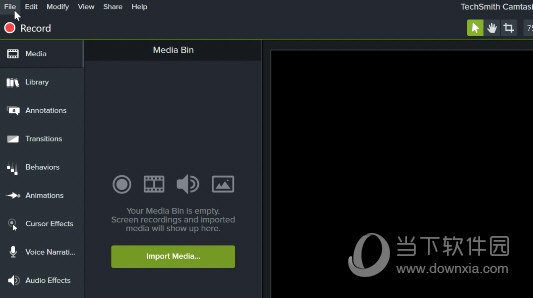
【怎么保存视频】
1、在编辑完或者录制完视频后,首先点击菜单栏上的“分享”。
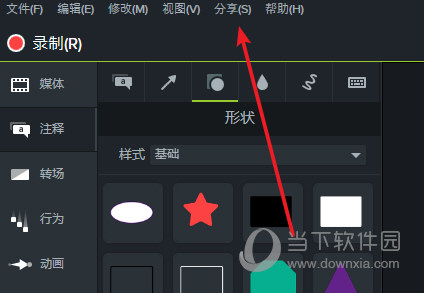
2、在下拉菜单中选择“本地视频”。
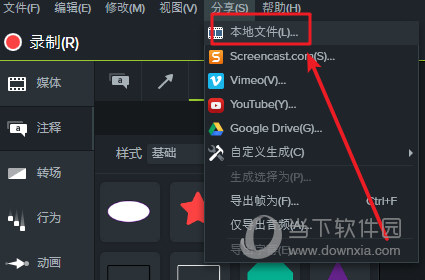
3、也可以点击右上角的“分享”按钮。
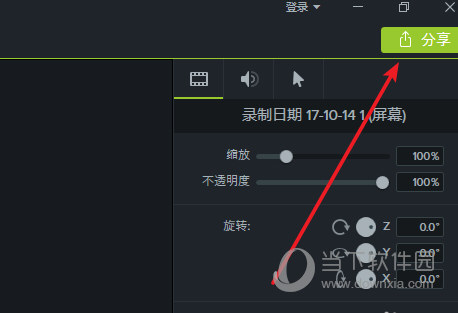
4、在下拉菜单中选择“本地视频”。
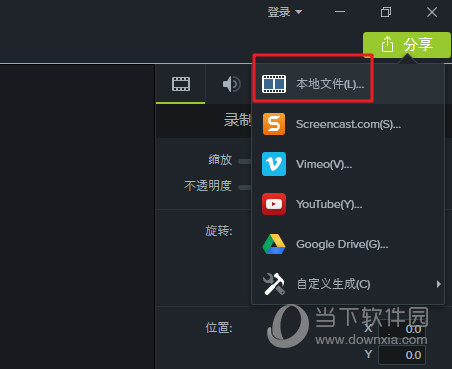
5、在弹出的界面中点击向下的箭头。
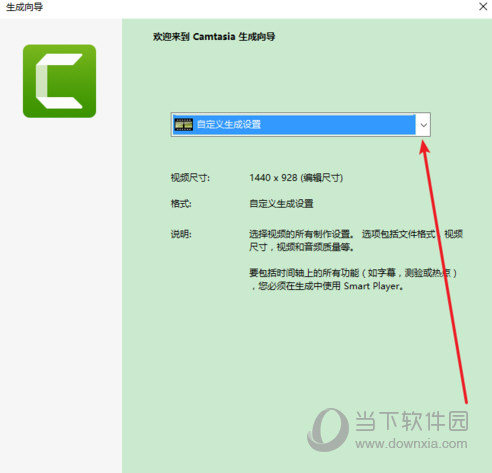
6、会看到如下国所示的下拉菜单。选择要保存的文件格式,点击“下一步”。
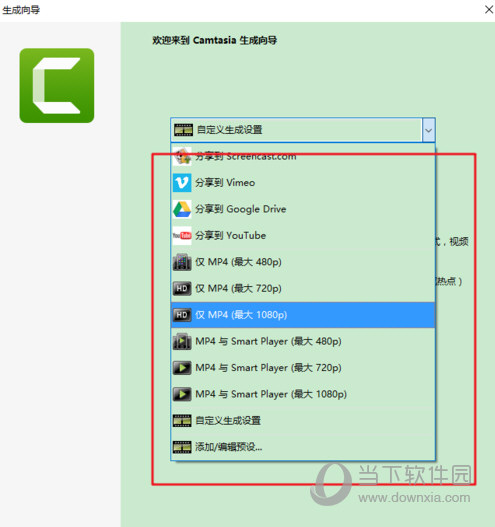
7、接下来设置好保存的文件目录,点击“完成”即可。
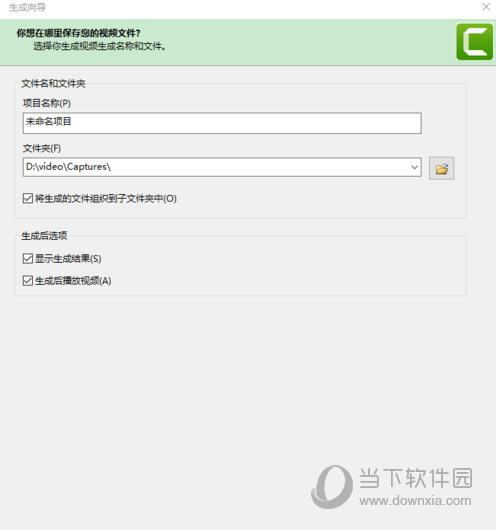
8、最后,等待视频生成保存完成即可,完成后会看到如下图所示的提示,你可以点击 “打开生成文件夹”来找到刚才生成的视频。
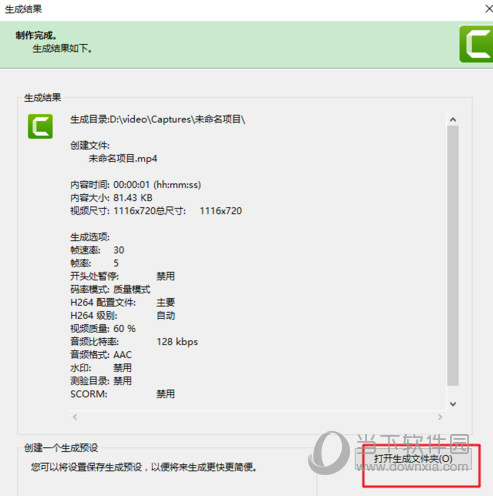
【怎么剪辑视频】
1、开camtasia studio,拖入一段视频进去。然后把视频拖入到轨道中去。
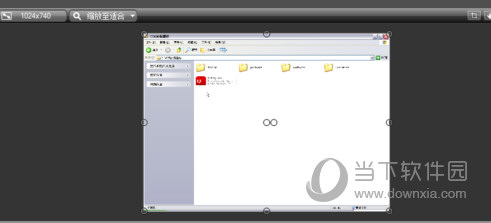
2、选中视频,选择开始和结束节点,右键进行删除。
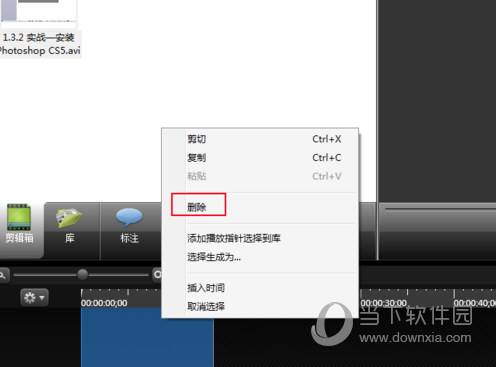
3、这时候发现第一段就被删除掉了。我手动移动到最前面去了。
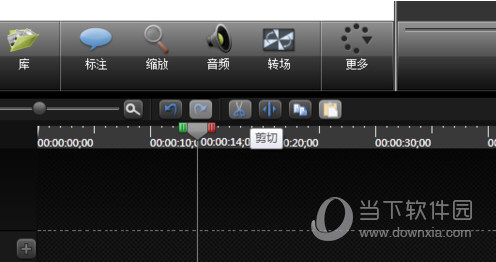
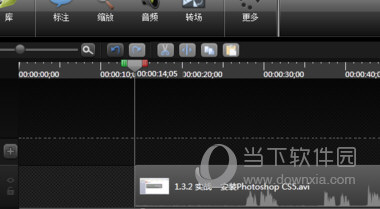
4、如果是分割视频的话,移动到某一位置上,点击分割即可。
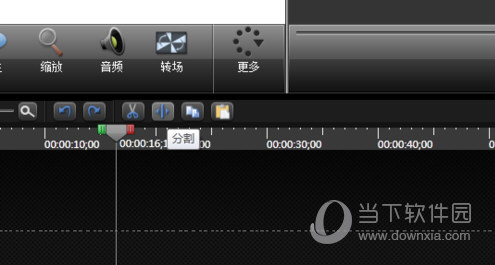
5、粘贴的话,一定是经过复制或剪贴来完成的。
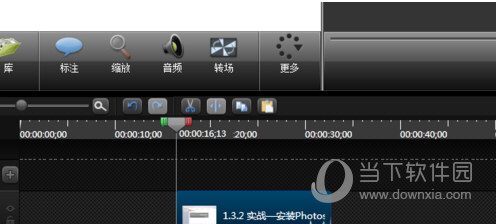
【怎么录视频】
1、下载安装好的camtasia当中会附带一款红色的录屏软件 点击运行。
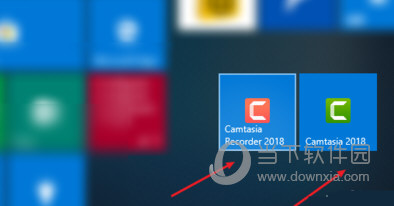
2、出现的界面呢?就是这个样子,有一个控制面板,然后外加录屏区域。
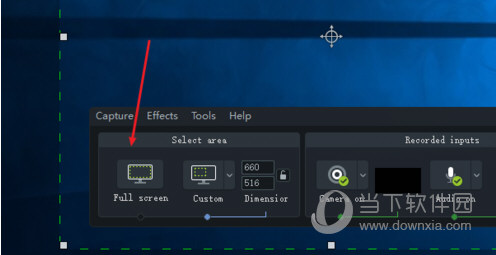
3、点击如图位置,在工具当中找到设置选项。来了解一下他的录制快捷键。
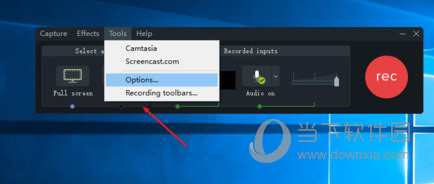
4、从默认的界面切换到热键hotkeys 来看一下几个常用的录屏快捷键。
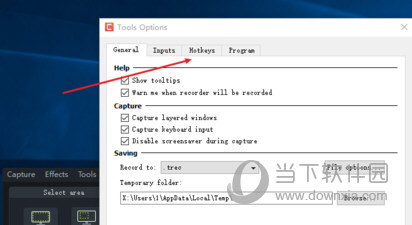
5、第一个常用的就是录制和暂停键F9 一般直接快捷一件不会和其他案按键冲突。
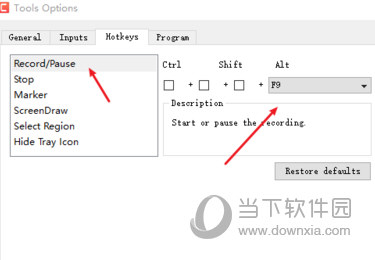
6、然后是录屏结束键F10 用来终止视频录制。最常用的按键之一啦。
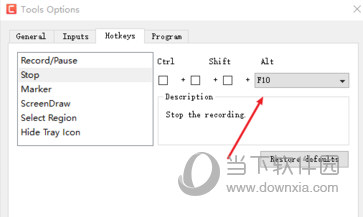
7、然后是一个最常用的录屏按键添加标注 建议将其自定义为功能键的F7,这样操作起来容易一些。使用这个快捷键可以在图中绘制一些箭头圆圈,长方形之类的。
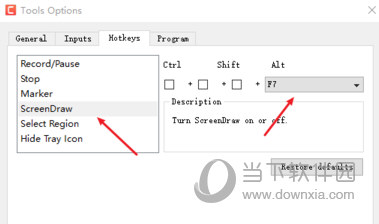
8、关于摄像头和这个麦克风录制哪一个设备可以在其中进行选择。
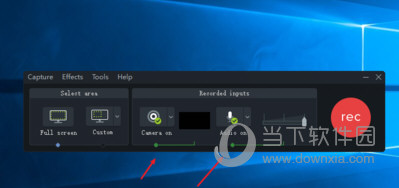
9、了解以上快捷键之后呢,便可以点击RECODER进行录屏了
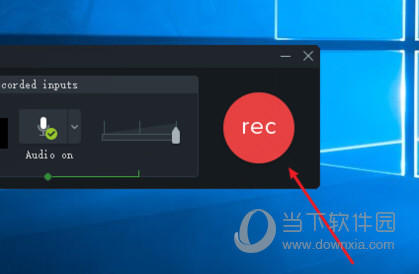
10、录屏结束,默认参数会将视频导入到camtasia中以供编辑。
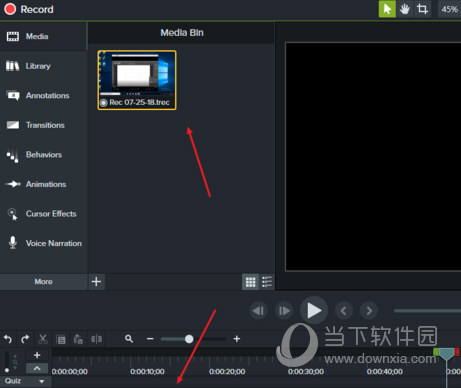
【电脑录屏软件推荐】
| 电脑录屏软件 |
| 图标 |
软件名称 |
功能特点 |
 |
Cam录屏软件电脑版 |
此电脑屏幕录像截图软件可以帮你快速截图,而且还可以录制你的桌面屏幕,用户能够自定义选择区域截图。 |
 |
嗨格式录屏大师 |
软件支持全屏录制、区域录制、摄像头录制等多种录制视频模式,支持音画同步录制各种屏幕活动。 |
 |
ScreenToGif |
用户可以通过这款软件一键捕捉桌面上的画面,将其录制成为一个GIF动画文件,你还可以设置FPS、画面大小。 |
 |
Captura中文版 |
此电脑屏幕录像工具虽然免费,但功能一点也不弱,软件支持全屏录制、区域录制两种方式。 |
 |
ShowMore录屏软件 |
用户通过ShowMore不仅能够随心所欲的录制电脑桌面上的一切操作,并且还具有录制电脑摄像头的功能。 |
【新版特性】
1、PDF 支持 (Windows):导入 PDF 文件以在 Camtasia (Windows) 项目中使用。
2、批量导出程序 (Mac):只需一步即可将多个 Camtasia 项目导出为视频或音频文件。
3、SmartFocus 改进:我们改进了 SmartFocus zoom-n-pan 动画效果。
4、隐藏桌面图标 (Mac):只需单击一下,即可在录制过程中消除混乱的 Mac 桌面。
5、更新了画布预设:Canvas 预设已更新,包括较新 iOS 设备,Instagram,Facebook 等的尺寸。
6、新视觉效果 (Mac):大纲边缘,马赛克和颜色色调已添加到 Camtasia for Mac 中的视觉效果。
7、TechSmith 视频评论集成:直接与 TechSmith Video Review 分享视频,以便更快地获得反馈和批准。
8、MacBook Pro 触控条支持 (Mac):利用新的 MacBook Pro Touch Bar 功能,轻击就能充分利用与 Camtasia 的互动。
【猜你喜欢】
Renee Screen Recorder(电脑录屏软件) V1.0.0 官方版:Renee Screen Recorder 是一款专业强大的电脑录屏软件,软件自带中文界面,可以很方便的录制电脑界面,你可以选择录屏时是否有声音,以及是否需要开启摄像头。 oCam屏幕录像工具下载:oCam录屏软件电脑版是一款简单小巧但是功能强大并且实用的电脑屏幕录像截图软件,它不仅可以帮你快速截图,而且还可以录制你的桌面屏幕,用户可以自定义选择全屏模式截图,也可以选择自定义区域截图。 超级录屏9.0官方下载:超级录屏是一款操作简单,功能强大并且完全免费的屏幕录制软件,它支持全屏、窗口、区域三种方式录制,在录制的同时可以将摄像头录制到画面中,对于想要进行屏幕录像的用户来说可谓是最佳选择了,赶快来试试吧! ActivePresenter下载:ActivePresenter是一款强大的电脑屏幕录像软件,它非常适合教学录制使用,因为它还拥有PPT功能和视频编辑功能,让广大教学者轻松的录制编辑视频。 迅捷录屏大师破解版2020:迅捷录屏大师电脑版是一款超级强大的电脑录屏软件,通过该软件,我们就可以非常轻松的录制桌面上的任何画面,简单好用,支持自动录屏、横竖录屏双选择、悬浮窗菜单、通知栏实时状态等强大功能。

