Renee Video Editor Pro是一款不仅功能强大而且操作简单的视频编辑处理软件,该软件将视频处理和录制两大功能融合在了一起,有了它,大家不仅可以设定录制时间、录制窗口大小、解析率、帧率等参数进行桌面的录制,而且还可以对录制的视频进行各种个性化的处理,从而打造出属于自己风格的作品,最重要的是该版本为免注册破解版,内置破解补丁,大家可以永久激活软件。
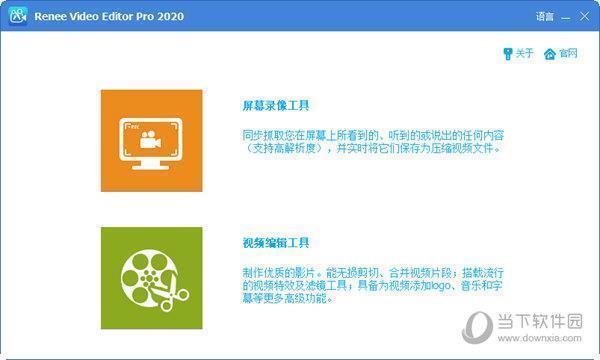
【功能介绍】
影片编辑
1、轻松裁剪影片画面,旋转与变换。
2、一键更换影片背景音乐、添加字幕,制作属于您的专属开场与片尾。
3、影片短片快速拼接,并添加炫丽转场。
4、多种滤镜与荧幕特效任君选择(色彩修正、局部放大、播放速度等)。
5、内建多种水印风格与样式(支持文字、图片、影片、图形水印)。
影片录制/格式转换
1、不仅是一款可用于影片录制,后期制作与格式转换的工具,它还提供了诸多扩展工具与设定。
2、录制影片时,除常规工具外,您还可以为影片添加自定义的水印并建立自动录制的计划。
3、为了进一步编辑影片,除了影片合拼或剪切等常规功能外,还提供了各种类型的转场特效与丰富的滤镜。
4、我们提供超过数百种影片格式和编解码器组合预置,方便用户来转换影片并快速播放和更快上传。
为影片添加水印
1、为防止未经授权复制影片,我们通常会为自己的独家影片添加水
2、可帮助您以文本,图像,影片和图形的形式为影片添加水印。
3、就个人而言,我喜欢使用影片作为水印,因为影片水印的辨识度要高得多。
4、同时,您可以程序去除水印,这也很容易。
5、专为普通用户和新手用户设计。无论您想添加水印还是从影片中去除水印都没关系,只需点击几下鼠标即可完成此操作。软件提供更多水印可编辑选项,现在就试试吧!
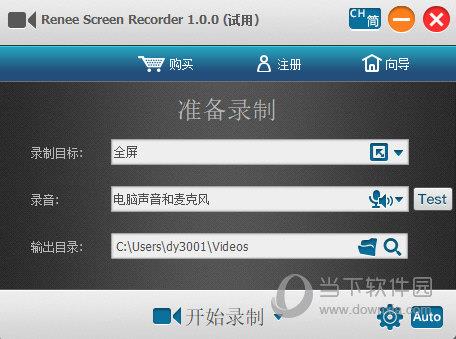
【软件特色】
1、影片、音频的不同格式间的互相转换。
2、影片、音频的编码格式的转换。影片、音频压缩方式、编码批量转换。
3、自定义影片、音频的压缩方式及编码并保存。
4、更多自定义选项:更多自定义项:频率、高比特率、屏蔽影片/音频信道等。
5、自动录制计划:支持制定录制时间、伴随软件运行自动开始录制屏幕操作。
6、录制设定:自定义录制窗口大小、解析率、帧率等。
7、录制特效:录制速率切换、可自定义水印、鼠标特效、录制时截图等。
8、多种装置:支持多种装置同步录制。
9、GPU加速:支持NVENC、CUDA,以便提高录制效率。
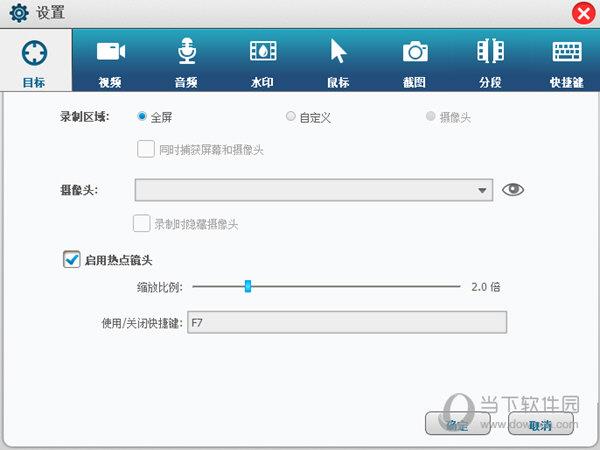
【支持格式】
支持的常见音频格式:
SUN AU Format (*.au)
M4A MPEG-4 Audio (*.m4a)
M4B MPEG 4 Audio (*.m4b)
AC3 Dolby Digital AC-3 (*.ac3)
OGG Ogg Vorbis Audio (*.ogg)
AAC Advanced Audio Coding (*.aac)
FLAC Free Lossless Audio Codec (*.flac)
Aiff Audio Interchange File Format (*.aiff)
AMR Adaptive Multi-Rate Audio Coding (*.amr)
支持的设备/终端:
Wii (*.avi) PSP (*.mp4)
Pad Air (*.mp4) Xbox One (*.wmv)
Apple TV 2 (*.mp4) iPod Nano 7 (*.mp4)
iPod touch 5 (*.mp4)
iPhone X Video (*.mp4)
Samsung Galaxy S8 (*.mp4)
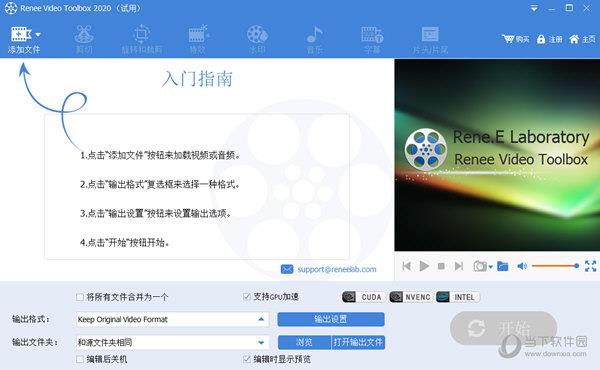
【破解教程】
1、在本站下载好数据包后进行解压得到安装程序“Setup.exe”,鼠标双击运行选择“简体中文”进行安装
2、进入安装向导点击接受相关许可协议,在点击“安装”进入下一步
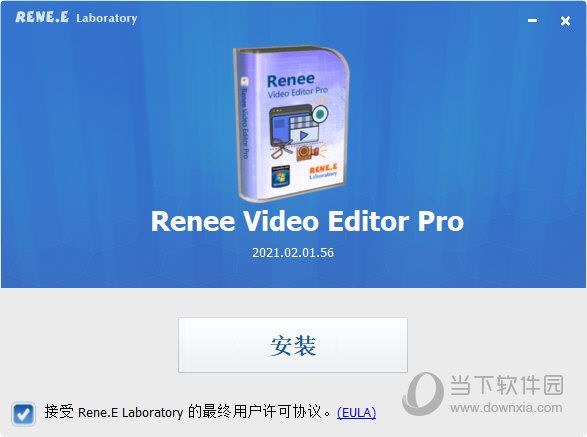
3、选择第一项“C:\Program Files (x86)\Rene.E Laboratory\Video Editor Pro”(我接受许可协议的条款),然后在“创建桌面快捷图标”前面勾上,点击“安装”
4、软件安装需要一些时间请耐心等待即可
5、当安装完成后不要点击运行程序,直接点击“×”即可关闭安装向导
6、如果已经运行软件请退出,回到刚才下载的数据包中将“fix”文件夹中的破解文件复制道软件的安装目录中替换原文件即可
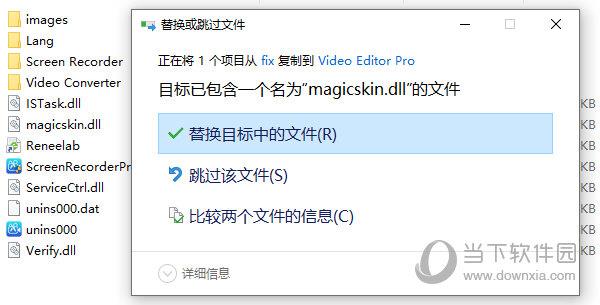
7、最后运行软件即可开始免费使用,无需再次激活
【使用技巧】
一、屏幕录制
第1步:将软件下载并安装完之后,在主页面点击“屏幕录像工具”选项。
第2步:对需要录制的视频源、音源以及录制文件需要保存的位置进行选择。
第3步:在连接多个屏幕时,进入Renee Video Editor Pro 2021的录制功能后,录制目标会切换出更多的屏幕录制需求。即全屏幕(屏幕1+屏幕2);全屏幕(屏幕1);全屏幕(屏幕2);自定义。您可以根据具体的屏幕录制需求切换到相应的选项并进行录制即可。
第4步:打开需要录制的分屏画面,使用开始录制的快捷键“ctrl+Alt+F1”之后,软件开始执行录制命令,录制过程中您可以随时暂停录制(快捷键为:“ctrl+Alt+F2”)或者停止录制(快捷键为:ctrl+Alt+F3)。录制结束,录制好的视频就会保存到您最初设置的路径当中。另外,为了更方便的操作,您还可以使用软件里的“自动录制设置”功能,提前设定好录制开始和结束的时间,省去了中途操作的过程。
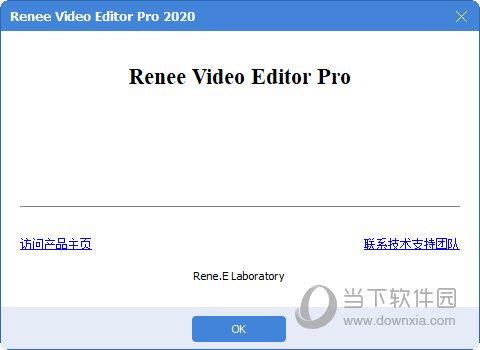
二、给视频添加音乐/音效
步骤1:将软件下载到电脑后并安装,然后打开并选择“视频编辑工具”按钮,点击进入。
步骤2:通过“添加文件”按钮,将需要添加音乐/音效的视频导入到该视频编辑软件里。
步骤3:在头部菜单栏里点击“音乐”,将想要添加到视频文件当中的音乐添加到软件当中。
步骤4:进入到音乐编辑界面后,您可以选择“给视频添加音频”或“给视频添加声音”两种不同模式,实现视频音乐的添加。其中“给视频添加音频”功能适用于给视频添加背景音乐、中间情景音效,是从本地添加音乐;而“给视频添加声音”功能可以实现外部声音的录制,适合给教学视频或者游戏解说视频时使用。
步骤5:从“给视频添加音频”模块进入,将本地音乐添加到软件当中。您可以随意对音乐进行片段的截取,操作完成点击“好”保存设置。
步骤6:添加完成之后,画面进入到视频和音乐融合编辑阶段,您可以通过对视频的预览不断调整音乐和视频画面的契合度,如果需要重新截取音乐则点击“剪切音乐”按钮,操作完成后点击“好”保存设置。
步骤7:最后画面进入到最终编辑环节,您可以对所添加的音乐进行诸如“淡入、淡出”、“重复音乐”,或者“音乐音量”、“视频原始音量”等多种不同的调整。
步骤8:编辑完成回到首页,选择好“输出格式”和“输出文件夹”,点击“开始”后等待编辑好的视频输出即可。

