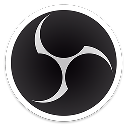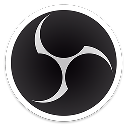OBS Studio是一款专业的实时流媒体直播兼录屏软件,也是国内各大直播平台的主播们所必备的直播软件。OBS界面简洁、操作简单,为高效捕获,合成,编码,记录和流传输视频内容而设计,支持国内外各大流媒体平台的串流推送,主播们可以通过它来带给观众们精彩的游戏实况或者清晰的在线课堂教学。
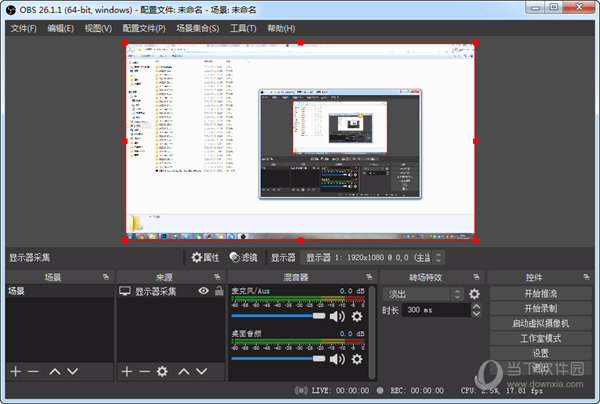
OBS最新版是官方推出的工作室版本,相比与经典版,工作室模式能够让你预览自己所添加的场景和源,确保它们的质量足够完美后,再把它们推流到直播,这样就能够提供给观众们最佳的直播效果。
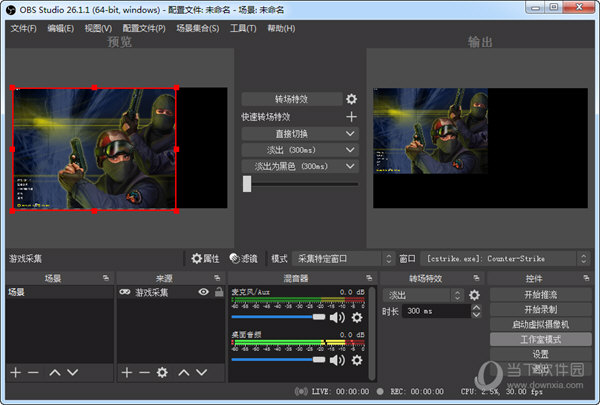
【特色介绍】
实时高性能的视频/音频捕捉与混合,以及无限的场景模式使您可以通过自定义实现无缝转换。
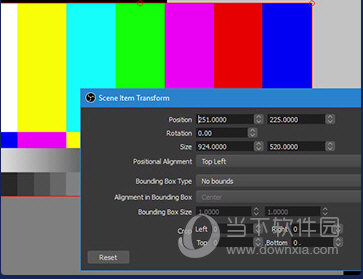
为视频源设计的滤镜例如图片蒙版,色彩校正,色度/色彩键控,让直播画面更绚丽。
直观的音频混合器,拥有针对单个源的过滤器例如噪音门限,噪音抑制以及增益。 完美支持VST插件。
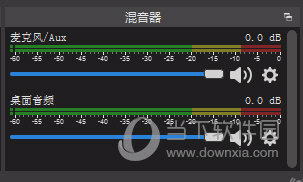
强大且易用的配置选项。 增加新的源,复制现有的,以及轻而易举地调整它地属性。
【怎么捕获游戏窗口】
首先我们先运行游戏,然后切出窗口为OBS软件,在下方的【来源】中点击加号键,在菜单中选择【游戏采集】。
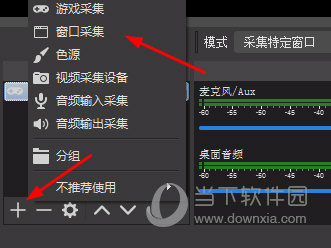
之后新建一个采集源,进入采集窗口,在采集模式中,如果游戏是全屏状态,那么就可以选择【采集全屏窗口】,如果游戏是窗口化运行,那么可以选择【采集特定窗口】,然后在下方的窗口中选择游戏的进程名称,待到上方出现游戏画面说明捕获成功,点击确定即可。
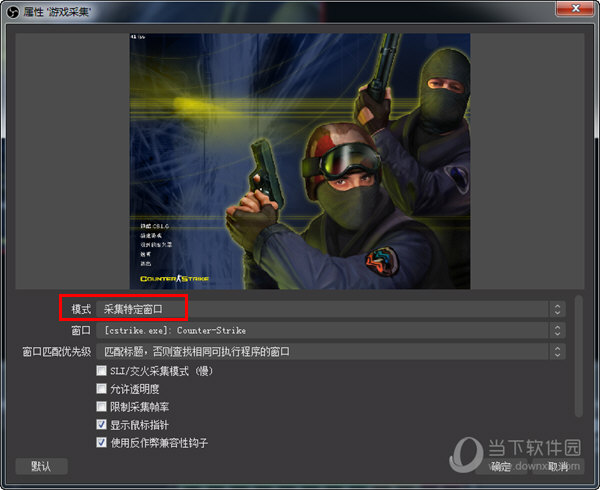
【怎么录课】
想要用OBS录制教学视频,很简单,同样的我们在【来源】中添加视频源,这里选择【显示器采集】,这样显示器上的整体画面就会在OBS上出现。
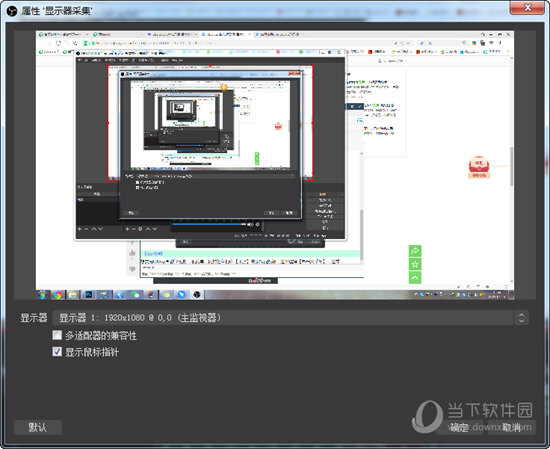
然后准备好教学内容后,确认下方的麦克风是否正常,然后点击右下角的【开始录制】即可进行录像。
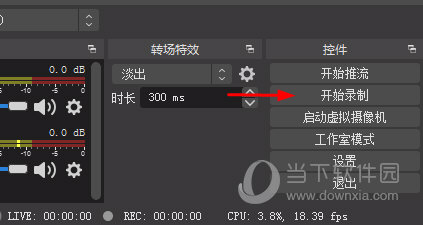
录像结束后同样的点击停止录制,然后可以前往录像文件夹中查看,如果不知道在哪的,可以前往设置页面中的输出设置中,查看录像保存路径。
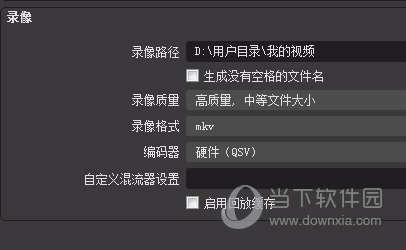
当然了如果你对OBS的录屏效果还不是很满意,或者OBS的录制操作还是太麻烦,那么下面给你推荐更多使用的录屏软件,有需要的可以看一看。
| 录屏软件推荐 |
| 图标 |
点击下载 |
特色简介 |
 |
嗨格式录屏大师 |
一键高清录制,多种格式输出,快捷视频剪辑 |
 |
Action! |
支持录制DirectX 9/10/11、OpenGL程序和应用程序的高清视频 |
 |
Bandicam |
可录制分辨率高达2560×1600高画质视频 |
 |
ApowerREC |
轻巧级的多平台桌面录屏工具 |
【怎么使用摄像头】
首先请确保摄像头连接电脑后可以正常工作,然后打开OBS软件,在来源中选择【视频采集设备】。
在里面的设备名称中选择摄像头的设备,待到捕获画面后可以在下方设置相关的视频参数。
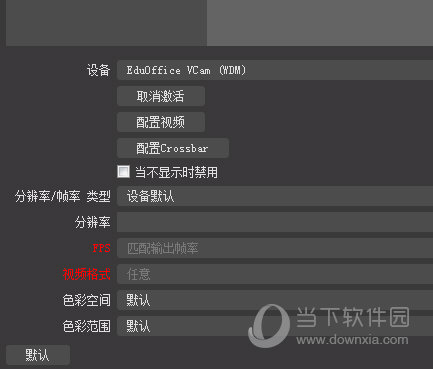
添加好后你可以将摄像头画面进行大小和位置的调整,只需拖动窗口即可实现。
【怎么推流直播】
首先点击左下角的设备,进入设置页面后,选择【推流】。
然后在推流服务中,有内置的一些平台,但是对于国内的直播平台应该都没有这些内置的选项,你就选择自定义。
接着就出现填写【服务器】和【串流密钥】,这两个可以从你的直播平台中获取,各个直播平台获取方式不一样,具体的请参考直播平台的直播协议。
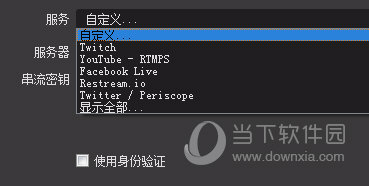
添加完成之后呢,分别点击应用后返回OBS的主界面,点击左下角的开始推流,就可以在网络没有延迟的情况下进行流畅的直播了。直播的画面就是你的OBS上已经设置好的页面。
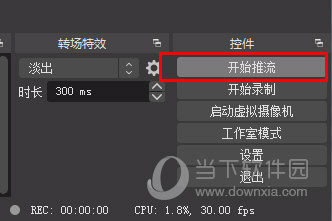
【怎么设置画质才好】
想要在推流的直播过程中获得更好的画质,可以进行以下设置:
同样的进入OBS的设置页面,在【视频设置】中,将输出分辨设置设置为和基础分辨率相同,基础分辨率就是你当前电脑显示器的分辨率。
然后是FPS值,如果你的电脑配置够好,可以设置为60帧,这样观众就能看到更加流畅的直播画面。
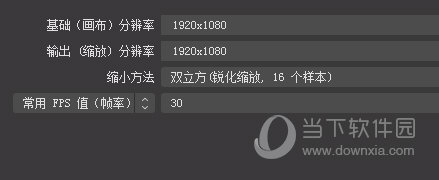
接着进入【输出】设置中,在串流设置中,如果你拥有更好的视频编码器,那么请勾选启动高级编码器设置,然后选择你的编码器。
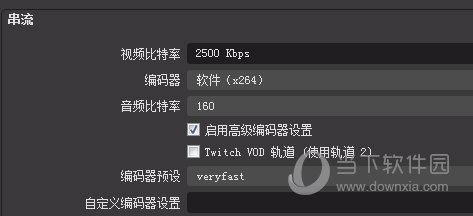
最后应用确定,回到直播页面中,你就能获取到高清晰的直播画面,当然了这一切还主要看你电脑的硬件配置是否过硬否则会观众和你都会出现卡顿的情况。